Appleの新しいフォーカス機能は、ステロイドを邪魔しないでくださいのようなものです。 Mac、iPhone、iPad、Apple Watchで動作し、昔のサイレントモードよりもはるかにスマートです。 すべての作業やリラクゼーションが同じように作成されるわけではないため、特定の状況に合わせてフォーカスモードを設定して、不要な気を散らすものを寄せ付けないようにすることができます。
作業中は、会議に参加していない限り、メールとSlackを使用することをお勧めします。
家にいるときは、ほとんどの通知を送信したい場合がありますが、友達がいる場合、ゲームをしている場合、または番組を見ている場合はそうではありません。
iPhoneとMacは、1日を通して非常に異なるツールである必要があります。フォーカスモードとは、すべての作業に合わせてカスタマイズすることです。
すべてのフォーカスモードには、誰があなたに連絡できるか、どのアプリがアラートを送信できるかについて、異なるルールを設定できます。 現在のフォーカスモードに基づいて、ホーム画面を自動的に変更することもできます。 そうすれば、それぞれの状況で最もよく使用するアプリにアクセスできます。 強力なツールです。
これをどのように設定しますか? 見つけるために読み続けてください。
iPhone、iPad、Macでフォーカスモードを設定して使用する方法
フォーカスモードは、iOSおよびiPadOS 15、watchOS 8、macOSMontereyの機能です。 始める前に、最新のソフトウェアを実行していることを確認してください。
チェックイン 設定>一般>バージョン情報 iPhoneとiPadまたは >このMacについて.
新しいフォーカスを作成する
![フォーカス設定 [設定]でフォーカスモードを作成および編集します。](/f/080c226a15e6b67d3c78e2439a990c5d.jpg)
スクリーンショット:D。 グリフィンジョーンズ/カルトオブマック
iPhoneとiPadの場合は、 設定>フォーカス.
Macの場合は、 システム環境設定>通知とフォーカス>フォーカス タブ。
すでにリストに必要なもののフォーカスモードが表示される場合があります—運転、睡眠、個人、および仕事用のテンプレートがあります。

スクリーンショット:D。 グリフィンジョーンズ/カルトオブマック
タップ + 新しいフォーカスモードを作成します。 テンプレートを選択するか、タップします カスタム. 名前、アイコン、色を付けます。
上記の例では、書くためだけにフォーカスを作成しました。 このモードでは、編集者からのメッセージでない限り、邪魔されたくありません。 そこで、次の画面で、電話やメッセージを受信したい相手を選択しました。 ここでは、特定の人を追加または削除したり、タップしたりできます すべて削除する リストをクリアします。
下 からの呼び出し、カテゴリを選択できます:全員(知らない人を含む)、誰もいない、お気に入り、またはすべての連絡先(連絡先リストの人)。 有効 繰り返しの呼び出しを許可する 最初の通話を消音しますが、2番目の通話は許可します。 タップ 許可する 終わったら。
許可するアプリを決定する
その後、通過させたいアプリを選択します。 タップ アプリを追加 リストに追加する、または すべて削除する リストをクリアします。 有効 時間に敏感 時間に敏感な通知でアプリを通過させます。 タップ 許可する 必要なすべてのアプリを追加したら、 終わり フォーカスモードの使用を開始します。
ライティングフォーカスモードでは、Mail、Slack、Twitterアプリを追加し、同僚を除くすべての連絡先を無音にしました。 2回電話した後、連絡をとることができます。
ドライビングフォーカスモードでは、お気に入りの連絡先を除くすべてのアプリと連絡先を無音にしました。
ほとんどの友達からのメッセージを許可し、ソーシャルメディアの通知を消音するDungeons&Dragonsフォーカスモードがあります。
自分のしていることに最適化されたカスタムホーム画面を作成する

スクリーンショット:D。 グリフィンジョーンズ/カルトオブマック
すべてのフォーカスモードには、状況に合わせて特別に設計された異なるホーム画面を関連付けることができます。 たとえば、仕事の焦点として仕事で使用するすべての生産性アプリとメッセージングアプリをホーム画面に表示できます。 または、Travelフォーカスには、ショッピングや旅行に使用するアプリやウィジェットを含めることができます。 パーソナルフォーカスには、自宅で使用するソーシャルメディアやエンターテインメントアプリ(またはフォーカスが設定されていない場合は元のホーム画面)を表示できます。
フォーカスモード用のカスタムホーム画面の作成は少し複雑であることに注意してください。 最初に新しいホーム画面を作成し、次にそれをフォーカスモードに関連付けます。
カスタムホーム画面を使用すると、さらに細かく制御できます
開始するには、ホーム画面に戻ります。 空の場所を長押しして編集を開始します。 次に、右側の空のページまでスワイプしてから、もう一度スワイプして、 アプリライブラリ. アプリアイコンを押したまま空白のページにドラッグして、新しいホーム画面にアプリを追加します。 をタップしてウィジェットをページに追加します + 画面左上のアイコン。
新しいホーム画面の作成が完了し、編集モードのままになったら、画面の下部にあるページドットをタップします。 ここから、ビューからさまざまなホーム画面を非表示にできます。
帰ります 設定>フォーカス 前に作成したフォーカスモードを選択します。 タップ ホーム画面 有効にします カスタムページ. 作成したばかりの新しいホーム画面を確認し(他のすべてのチェックを外します)、をタップします 終わり.

スクリーンショット:D。 グリフィンジョーンズ/カルトオブマック
ドライビングフォーカスモードでは、上部に大きなマップウィジェット、ポッドキャストウィジェット、ミュージックウィジェットがあります。 メッセージアイコンが通常のホーム画面と同じ場所にあることを確認します。 すばやくアクセスできるようにウォレットを追加しました。 また、簡単にアクセスできるように、ショッピングアプリ、リマインダー、銀行アプリを含むフォルダーがあります。
ライティングフォーカスモードでは、カレンダーウィジェットを追加しました。 アポロ に設定されたウィジェット /r/apple フォーラム、メモを書くための記事に設定されたメモウィジェットとポッドキャストウィジェット。 SlackとTwitter、Safariのショートカットを追加しました 私のウェブサイト と 私の マックのカルト 記事、ファイル、写真、および AppleFramesのショートカット 私はスクリーンショットを作成するために使用します。
フォーカスモードを設定する

スクリーンショット:D。 グリフィンジョーンズ/カルトオブマック
iPhoneとiPadの場合は、画面の右上隅から下にドラッグするか(iPadとiPhone X、XS、XR、11、12、13)、下から上にドラッグして(iPhone 6s、7)、コントロールセンターを起動します。 、8、SE)。 をタップします 集中 ボタンをクリックして、フォーカスモードを選択します。
Macの場合、メニューバーのスイッチアイコンをクリックしてコントロールセンターを開き、[ 集中 (三日月のように見えるアイコン)。 フォーカスモードを選択します。
プロのヒント:簡単にアクセス
メニューバーからフォーカスモードに簡単にアクセスしたい場合は、コマンド(⌘). フォーカスモード専用の新しいメニューバーアイテムが作成されます。
Apple Watchで、ウォッチフェイスの下部から上にドラッグし、フォーカスアイコン(三日月)をタップして、コントロールセンターを起動します。 フォーカスモードを選択します。
ショートカットを使用してフォーカスモードを自動化する
フォーカスを自動的にアクティブにするトリガーを作成します

スクリーンショット:D。 グリフィンジョーンズ/カルトオブマック
仕事の準備をしている場合は、多くの手順を踏む必要はなく、すぐに参加したいと考えています。 自動化によって作業の一部が実行され、摩擦がなくなり、集中力が高まります。
帰ります 設定>フォーカス 前に作成したフォーカスモードを選択します。 タップ スケジュールまたは自動化を追加. 時間帯、場所の到着または出発、特定のアプリの開封などのトリガーを選択できます。 スマートアクティベーションは、いくつかの習慣を学習した後、フォーカスモードを自動的にオンにします。
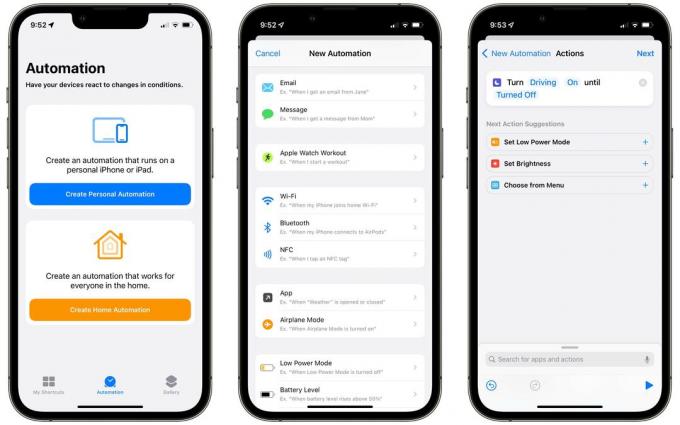
スクリーンショット:D。 グリフィンジョーンズ/カルトオブマック
これらのトリガーのいずれも必要なものでない場合、ショートカットはいくつかの高度なオプションを提供します。 開ける ショートカット>自動化 (下部のタブ)をタップします パーソナルオートメーションの作成 これまでに作成したことがない場合(それ以外の場合は、 +). フォーカスモードをいつどのように起動するかについては、多くのオプションがあります。
スマートフォンが車のBluetoothシステムに接続するたびに、運転フォーカスをアクティブにしたいとします。 選択します ブルートゥース 自動化のリストから、私の車を選択し、タップします 終わり と 次. タップ アクションを追加 と検索 フォーカスを設定 アクション。 デフォルトのアクションは「TurnDoNotDisturb Off」なので、強調表示された単語をタップして「TurnDrivingOn」に変更します。
フォーカスモードをいつ終了するかを指定できます。 場所を離れた場合、またはカレンダーイベントが終了した場合に、特定の時間に自動化を終了するように設定できます。
「フォーカスのリセット」アイコンを作成します
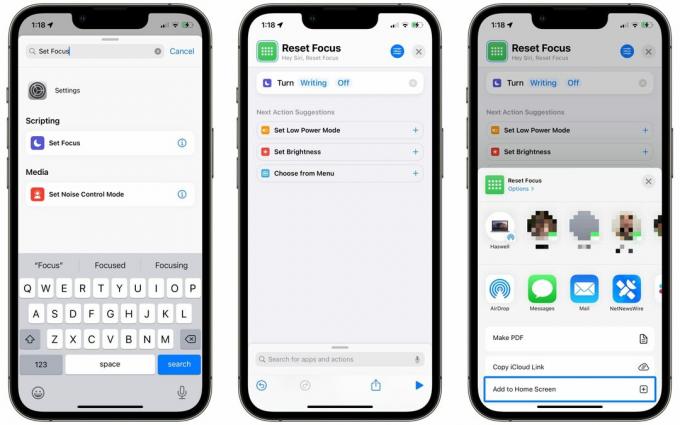
スクリーンショット:D。 グリフィンジョーンズ/カルトオブマック
すべてのカスタムホーム画面に、フォーカスモードを即座にオフにするアイコンがあります。 コントロールセンターを開いて元に戻すよりもはるかに高速です。 また、ショートカットを使用してこれを作成しました。
これを行うには、 ショートカット タップします +. ショートカットに「フォーカスのリセット」のような名前を付けます。 タップ アクションを追加 と検索 フォーカスを設定. 次に、をタップします 邪魔しないでください 以前に作成したフォーカスモードに置き換えます。 右上のアイコンをタップして色とグリフを選択します— [記号]セクションの下のドットのグリッドをお勧めします—次にタップします 終わり.
をタップします シェア 下部にあるボタンをタップしてタップします ホーム画面に追加します.
フォーカスモードについて詳しく知る
フォーカスモードは強力なツールです。 この記事では、新しいモードの作成、連絡先とアプリに基づく通知のカスタマイズ、ホーム画面の作成、フォーカスモードの自動化の基本について説明しました。
高度な機能をさらに深く掘り下げるには、編集長にほかなりません。 MacStories ショートカット自動化のエキスパートであるFedericoViticci。 彼の iPadOSの毎年の大規模なレビュー 昨年は、フォーカスモードの詳細と、それらが通知にどのように影響するかについてのセクションを特集しました。 ここでそのセクションを読むことができます:「焦点:詳細.”


