あなたのiPadは、マルチタスクを理解できれば、何年にもわたって2つまたは3つのアプリケーションを同時に表示する可能性があります。 ありがたいことに、iPadOS 15は、iPadのマルチタスクシステムをはるかに直感的にします。
この強力な機能を今すぐ利用できるようにする方法は次のとおりです。
いくつかのことは同じままでした
Appleは、2015年に、タブレットに複数のアプリケーションを同時に表示する機能を提供しました。 このシステムは機能していましたが、直感的ではありませんでしたが、私を含む多くの人々が毎日使用しています。
それで、iPadOS 15が壊れないことを、iPadマルチタスクにすでに精通している人たちに安心させましょう。 古いジェスチャーシステム. 画面上でアプリを構成する新しい方法がありますが、分割ビューやスライドオーバーにそれらを使用する必要はありません。 必要に応じて、アイコンをDockからドラッグアンドドロップするだけで済みます。
iPadマルチタスクを開始する方法
サイドバイサイドマルチタスクをより直感的にするために、iPadOS 15は、iPadOS15のアプリの上部に表示される新しいマルチタスクメニューを追加します。 ほとんどの場合、ほとんど場所をとらないのは3つの小さな点だけですが、既に開いているアプリケーションの隣にあるアプリケーションを開くのに役立つため、常にそこにあります。 または、1つのアプリに画面を引き継がせます。
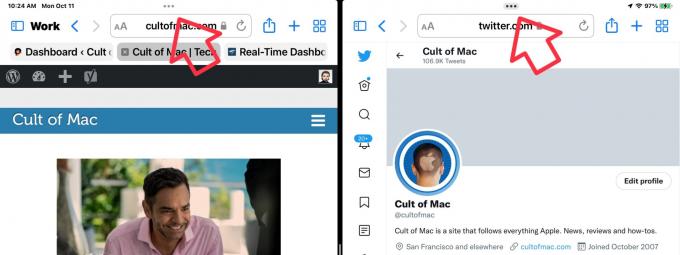
スクリーンショット:Ed Hardy / Cult of Mac
アプリケーションを開くことから始めます。 次に、画面上部のマルチタスクアイコンをタップします。 これにより、3つのボタンがある小さなウィンドウが開きます。
真ん中のボタンが始まります 分割ビュー 現在のアプリケーションを左に移動して、2番目のアプリケーションを開くためのスペースを作ります。 そして、それはホーム画面を表示することによってそうします。 そこから、任意のアプリを開くことができます。 そうすると、最初のものの右側に表示されます。
マルチタスクメニューのアイコンをタップアンドドラッグして、2つのアプリケーションの位置を切り替えます。 または、下にドラッグしてそのアプリを非表示にし、別のアプリを開きます。

スクリーンショット:Ed Hardy / Cult of Mac
右側のボタンを押すと、使用しているアプリケーションが起動します スライドオーバー. これにより、アプリを画面の右端から移動しながら、指でフリックするだけでアプリを利用できるようになります。
マルチタスクメニューの左ボタンは、現在のアプリケーションを全画面表示にします。 これにより、いつでもサイドバイサイドのマルチタスクを終了できます。 たとえば、Safariで画面全体を表示する場合は、ウィンドウの上部にある3つの小さな点を押して、全画面オプションを選択すると、他の分割ビューアプリが横になります。
Appleはそれを使用するための独自のものを持っています 分割ビュー と スライドオーバー.
棚に置いて
iPadOS 15には、複数のウィンドウを開くアプリケーションを操作するための新しいシステムが含まれています。 アプリを開くと、サムネイルのコレクションが画面の下部に表示されます。サムネイルのコレクションは、アプリが開いているウィンドウごとに1つずつ表示されます。 これは棚と呼ばれます。
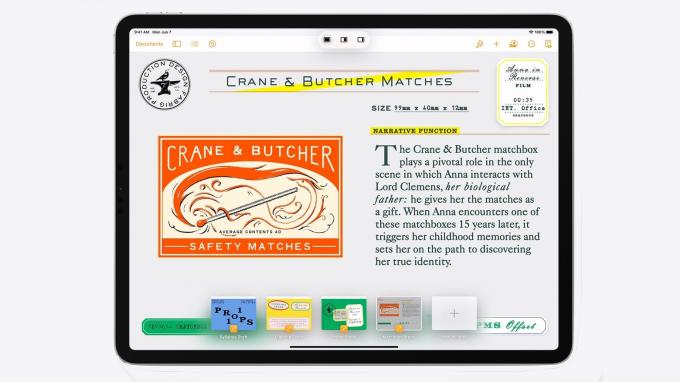
写真:アップル
それらを切り替えたり、新しいウィンドウを追加したり、画面を上下にフリックしてウィンドウを閉じたりすることができます。 シェルフを使用して、現在開いているウィンドウを閉じることはできません。画面外にあるウィンドウだけを閉じてください。
アプリケーションの使用を開始するとシェルフは消えますが、アプリのマルチタスクアイコンをタップするとシェルフを元に戻すことができます。 または、Dockのアプリアイコンをタップすると、シェルフが再び表示されます。 また、Apple Mailアプリには、棚を表示するための専用のボタンがあります。これは、複数のメールウィンドウを開くことが予想されるためと考えられます。
明確にするために、アプリウィンドウの操作に以前のシステムを使用したい場合は、引き続き利用できます。 アプリスイッチャーは変更されていません。 次に、iPad画面の下から右にドラッグしてアクティブにすると、開いているすべてのアプリケーションウィンドウが表示されます。



