iPadでマルチタッチをサポートするようにBrydgeキーボードを更新します
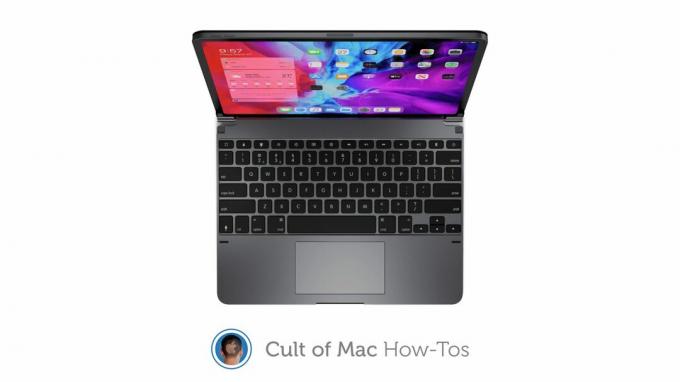
画像:Brydge / Cult of Mac
Brydgeは最近、マルチタッチジェスチャのサポートといくつかの主要な改善を最終的にもたらす一部のiPadキーボードの大きなアップデートを公開しました。 変更を利用するために更新する方法は次のとおりです。
適切なマルチタッチサポートにより、iPad用のBrydgeキーボード(少なくともトラックパッドが組み込まれているもの)は、Apple独自のMagicキーボードとまったく同じジェスチャーを提供します。 iPadOSの操作がはるかに簡単になります。
Brydgeの大幅な改善
使用できるジェスチャーには、次のものがあります。
- アプリスイッチャーを開きます。 3本の指で上にスワイプします。
- 開いているアプリを切り替えます。 3本の指で左または右にスワイプします。
- ズームインおよびズームアウト: 2本の指でつまんでください。
- コントロールセンターを開く: 1本の指で画面の右上隅にスワイプします。
- オープンサーチ: ホーム画面を2本の指で下にスワイプします。
さらに、ファームウェアの更新により、ポインターの動きがスムーズになり、バッテリーの寿命が延び、Bluetooth接続が改善されます。 インストールする前に、実行している必要があります iPadOS 14.5 またはそれ以降。
iPad用のBrydgeキーボードを更新する方法
Brydgeキーボードを更新するために必要なのは、iPadとキーボード自体だけです。 ダウンロードすることから始めます Brydge Connect App Storeからアプリを入手し、次の手順に従います。
- BrydgeキーボードがBluetooth経由でiPadに接続されていることを確認します。
- Brydge Connectアプリを開き、をタップします 今すぐアップデート.
- Brydgeキーボードを電源に接続します。 すでに充電されている場合は、充電ケーブルを抜いてから、もう一度差し込みます。
- をタップします 更新を開始 BrydgeConnectのボタン。
- アップデートがインストールされるのを待ちます。
- を開きます 設定 iPadのアプリをタップし、 ブルートゥース. Brydgeキーボードを見つけて、をタップします 私 名前の横にあるボタンをクリックし、をタップします このデバイスを忘れる.
- に戻る 設定 メニューとタップ アクセシビリティ. タップ 接する、次に確認します AssistiveTouch 無効になっています。
- に戻る ブルートゥース メニューを表示して、Brydgeキーボードを再ペアリングします。

スクリーンショット:Cult of Mac
これで、キーボードを使用する準備が整いました。 マウスポインタの移動がはるかにスムーズであることにすぐに気付くはずです。また、上記のマルチタッチジェスチャを試して、慣れることができます。
更新後もBrydgeConnectアプリをインストールしたままにしておくことをお勧めします。 今後のアップデートや改善をインストールするために必要になります。


