Finder היה עם ה- Mac מהיום הראשון, עוד בשנת 1984. אבל זה שהוא ישן, לא אומר שאין לו כמה טריקים חדשים. האם ידעת, למשל, שאתה יכול להוסיף סרגל נתיבים בתחתית החלון כדי להציג את הנתיב של התיקיה הנוכחית ב- Mac שלך? או שתוכל להוסיף שורת סטטוס באותו מקום כך שתמיד תדע כמה הכונן שלך מלא? או שתוכל להוסיף חלונית תצוגה מקדימה קבועה בצד ימין של חלון Finder, אפילו בתצוגות אייקונים ורשימות?
בואו נסתכל ונראה מה עוד אפשר לעשות.
תפריט התצוגה הפנטסטי של Finder
את רוב מה שנכסה היום ניתן למצוא בתפריט תצוגת Finder, שכפי שאתה מצפה, מאפשר לך לבחור את מה שאתה רואה בחלון Finder.
הצג סרגל כרטיסיות ⇧⌘T

צילום: פולחן מק
סרגל הכרטיסיות הוא אלמנט דפדפן בסיסי, והוא זמין ב- Finder כבר כמה שנים. הסרגל יופיע אוטומטית בכל פעם שאתה פותח כרטיסייה חדשה עם ⌘ ט, אבל אתה יכול לבחור להציג אותו לצמיתות בחלק העליון של החלון עם ⇧⌘ ט. בכל מקרה, אתה מקבל גם לחצן פלוס בצד ימין הקיצוני להוספת כרטיסיות חדשות.
הצג סרגל נתיבים ⌥⌘פ

צילום: פולחן מק
כמו שביל פירורי הלחם של הנזל וגרטל, בר הנתיב
⌥⌘פ מראה לך בדיוק כיצד הגעת למקום בו אתה נמצא בהיררכיה של תיקיות הכונן שלך. זה יראה לך משהו כמו MacHD> מסמכים> עבודה, ותוכל ללחוץ על כל אחד מהמיקומים האלה כדי לפתוח אותם. אם תלחץ לחיצה כפולה על קובץ או אפליקציה בסרגל הנתיבים, הוא ייפתח. אם תלחץ פעמיים על תיקיה (מלבד התיקייה הנוכחית), היא תיפתח בחלון הנוכחי.ואם אתה Option-לחץ פעמיים על תיקיה, הוא ייפתח בחלון חדש, ויחליף את הנוכחי. אם אתה Command-לחץ פעמיים על תיקיה, הוא ייפתח בכרטיסייה חדשה בחלון הנוכחי. ואם אתה לחץ באמצעות לחצן העכבר הימני או הקש Ctrl לחץ על תיקיה או קובץ, אתה מקבל תפריט הקשר עם האפשרות.
הצג שורת מצב ⌘/

צילום: פולחן מק
שורת המצב שימושית אם אתה עובד עם הרבה קבצים. הוא מציג שלוש פיסות מידע: כמה מקום פנוי בכונן שנבחר כרגע (פנימי, חיצוני או כונן iCloud); כמה פריטים (קבצים, תיקיות, אפליקציות וכו ') נמצאים בחלון הנוכחי; וכמה מהפריטים האלה נבחרים כרגע.
הצג סרגל צד ⌥⌘S

צילום: פולחן מק
סרגל הצד הוא מעין רשימת מקורות הנותנת לך גישה מהירה לכל תיקיה או כונן. ניתן להוסיף או להסתיר פריטים בסרגל הצד בשתי דרכים. האחד הוא פשוט לגרור אותו לסרגל הצד ולשחרר אותו לשם. השני הוא להשתמש ב- העדפות Finder.
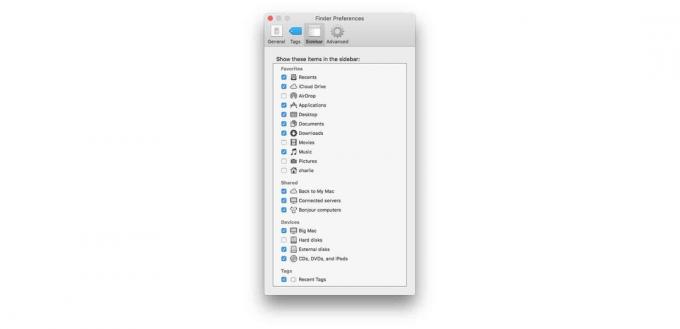
צילום: פולחן מק
פשוט סמן את התיבות כדי להוסיף פריטים לסרגל הצד (או הסר אותם).
הצג תצוגה מקדימה ⇧⌘פ

תצוגה מקדימה של Show קיימת ב- Finder במשך שנים, אך בשנים הראשונות היא הייתה זמינה רק בתצוגת העמודה של Finder. כיום, ניתן להשתמש בו בכל אחת משלוש התצוגות: עמודה, אייקון ורשימה. הפעל אותו באמצעות קיצור הדרך ⇧⌘P.
הצג סרגל כלים ⌥⌘T
סרגל הכלים הוא סרגל הראשי בחלק העליון של כל חלון Finder, ובדרך כלל תרצה שהוא יהיה גלוי בכל עת. קיצור הדרך, אם כן, הוא השימושי ביותר כאשר אתה פותח תיקייה או תמונת דיסק שהורדת כברירת מחדל לחלון רגיל ללא סרגל צד או סרגל כלים. במקרה זה (בדרך כלל כאשר אתה מוריד אפליקציה שברצונך לגרור לתיקיית היישומים), תוכל פשוט ללחוץ ⌥⌘ ט וגם ⌥⌘S (הצג סרגל צד), ואתה מוכן ללכת.
ה- Finder מלא בטריקים מסודרים כמו זה, ומאפשר לך להתאים אותו כדי לקבל את האיזון המושלם בין מינימליזם נקי לבין פונקציונליות/אפשרויות.
