במבט ראשון, אפליקציית iPhone Activity נראית די פשוטה. זה בעצם רק לוח שנה לעקוב אחר טבעות הפעילות היומיות שלך. אבל אם אתה יודע היכן לחפש, תמצא מספר מפתיע של תכונות מקצועיות הטמונות מתחת לממשק החלק והפשוט הזה.
אז בדוק את 10 הטיפים המובילים שלנו לאפליקציות לפעילות iPhone וגלה כמה נתונים סטטיסטיים הכרחיים שיעזרו לך לקחת את הכושר שלך לשלב הבא.
10 הטיפים המובילים לאפליקציות פעילות
1. בדוק כיצד השתנה יעד ההעברה שלך עם הזמן
עבור אל תצוגת לוח השנה ב הִיסטוֹרִיָה כרטיסייה. (ייתכן שתצטרך להקיש על הכרטיסייה היסטוריה פעמיים כדי לחזור לשם.) עכשיו החלק ימינה ביומן ושמור את האצבע למטה. טבעות ה- Move שלך יסומנו. משמאל ללוח השנה, תראה את יעדי ההעברה שלך לכל שבוע. (תראה גם אחוז המציין כמה כל אחד גדל או ירד מהשבוע הקודם.)
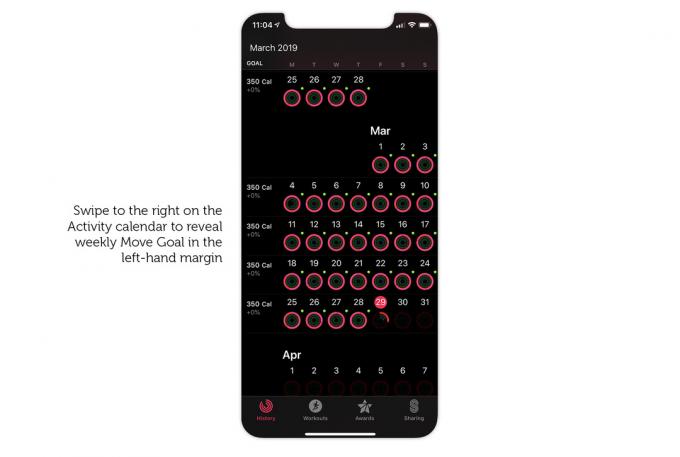
צילום מסך: גרהם באוור/פולחן מק
2. ראה את סך הקלוריות שלך, לא רק את הקלוריות הפעילות שלך
כברירת מחדל, אפליקציית הפעילות מציגה את קלוריות פעילות, שהוא למעשה פחות מסך הקלוריות ששרפת. למה? כי הגוף שלך שורף קלוריות גם כאשר אתה יושב על הספה ולא עושה כלום, רק כדי להחזיק אותך בחיים. זה מה שמכונה שלך
קצב חילוף החומרים הבסיסי. אפל מנכה זאת מסך הקלוריות שלך כדי לתת לך מה שהיא מכנה קלוריות אקטיביות - הקלוריות הנוספות ששרפת על ידי תנועה.אבל אתה עדיין יכול לראות את סך הקלוריות שלך באפליקציית פעילות. פשוט הקש על טבעות הפעילות לכל יום בלוח השנה. ואז החלק שמאלה בתרשים העברת כדי לחשוף את סך הקלוריות שנשרפו.
צילומי מסך: גרהם באוור/פולחן מק
3. צפה בהתקדמות הפעילות שלך לפי שבוע, חודש ושנה
כברירת מחדל, אפליקציית הפעילות מציגה את הנתונים שלך רק כצלצולים לכל יום. זה קצת מגביל אם אתה רוצה לראות איך ההתקדמות שלך מצטברת לאורך זמן.
למרבה המזל, תוכל גם להציג את נתוני הפעילויות שלך לפי שבוע, חודש ושנה. אך עליך להחליף אפליקציות לשם כך. בתוך ה בְּרִיאוּת אפליקציות היום הכרטיסייה, הקש על השחור פעילות לוּחַ. שם תמצא תרשימי עמודות שלך מהלך \ לזוז \ לעבור, תרגיל ו לַעֲמוֹד מטרות. זה דומה למה שאתה מקבל ב פעילות אבל עם הבדל אחד גדול: כאן תמצא כרטיסיות שבוע, חודש ושנה בחלק העליון (וו, מ & י) המאפשרים לך לעבור בין תצוגות. תוכל גם להחליק ימינה כדי לגלול אחורה בכל ההיסטוריה שלך.
אני מוצא את תצוגת השנה שימושית במיוחד, מכיוון שהיא מאפשרת לך להשוות חודשים במבט אחד ולזהות במהירות כל טרנד.
צילומי מסך: גרהם באוור/פולחן מק
4. ראה באילו ימים נרשמת אימון
הטבעת הירוקה באפליקציית Activity מציינת כמה תרגילים נרשמת ביום נתון, אבל זה לא אומר שרשמת אימון. בעולם הכושר של אפל, אימון ואימון זה לא אותו דבר. אתה זוכה בדקות אימון בכל פעם שהדופק שלך גבוה מספיק. גם אם לא רשמת אימון.
אבל אתה עדיין יכול לראות במבט אחד אילו ימים נרשמת לאימון. הם מסומנים בנקודה ירוקה קטנה המופיעה בצד ימין למעלה של טבעות הפעילות.
5. בדוק את הסיכומים החודשיים שלך לגבי משך האימון והקלוריות
הכרטיסייה אימון כברירת מחדל מציגה רשימה כרונולוגית ארוכה של כל אימון שנרשמת אי פעם, החל מהאחרונה. זה נהיה קצת מהמם אם אתה נרשם להרבה אימונים.
למרבה המזל, אפליקציית Activity מספקת גם סיכומים חודשיים. פשוט הקש על השנה (2019), למעלה משמאל, ותראה רשימה של סך הכל אימונים, זְמַן ו קלוריות לכל חודש.
צילומי מסך: גרהם באוור/ פולחן מק
6. בדוק את הקצב החודשי והמרחק החודשי שלך
קצב ממוצע ומרחק הם מדדים הכרחיים עבור כל רץ או רוכב אופניים רציני, אך הם מוסתרים די טוב באפליקציית Activity.
כברירת מחדל, הסיכומים החודשיים (ראה טיפ 5 לעיל) מציגים רק מספר אימונים, זמן וקלוריות. אך אם תלחץ על כל האימונים (למעלה מימין) ובחר רץ אוֹ הליכה, קצב ממוצע ו מֶרְחָק יתווסף לרשימה.

צילומי מסך: גרהם באוור/פולחן מק
7. בדוק את הזמנים והערכים המפוצלים שלך באפליקציית הפעילות
רצים, שחיינים ורוכבי אופניים רציניים ירצו גם הם לבחון מקרוב את מה שקרה במהלך האימון. האם האצת או האטת? האם היו לך מרווחי מנוחה?
אפליקציית Activity מספקת כמות פירוט מפתיעה. בכל שחייה, רץ אוֹ רכיבה על אופניים בחוץ אימון, גלול מטה אל פיצולים והקש על החץ כלפי מטה. זה יחשוף את הקצב שלך לכל 100 מטר (שחייה) או מייל/קילומטר (ריצה ורכיבה על אופניים).
ציין זאת פיצולים לא תמיד מופיע מיד. לפעמים לוקח זמן לטעון, אז היו סבלניים.
אימוני שחייה כוללים גם ערכות אוטומטיות. שוב, עליך להקיש על החץ כלפי מטה כדי לחשוף אותם. זה מחלק את האימון שלך למרווחי מנוחה ומרווחי אימון, אפילו מציין איזה שבץ עשית בכל סט.

צילום מסך: גרהם באוור/פולחן מק
8. צפה בקטעים של אימון HIIT שלך
אם אתה אוהב לעשות אימוני אינטרוולים בעצימות גבוהה (aka HIIT), זה נוח לראות את האימון שלך מחולק למקטעים. כך תוכל לראות כיצד הקצב והדופק שלך השתנו עבור כל קטע (ואת המספר הכולל של הקטעים שהשלמת).
כדי לקבל פירוט של האימון שלך כך, אתה רק צריך לזכור להקיש פעמיים על הפנים של Apple Watch בסוף כל קטע במהלך האימון שלך. יש להציג את מספר הקטע הקודם, יחד עם הזמן והמרחק שחלף.
לאחר סיום אימון הכולל מקטעים, אם תבדוק אותו באפליקציית iPhone Activity, תראה א פלחים לוח ליד פיצולים. פשוט הקש על החץ כלפי מטה כדי לחשוף את התפלגות הפלח שלך.
9. צפה בטבלאות ההתאוששות של קצב הלב
התאוששות קצב הלב היא בדיקה מצוינת לכושר גופני. הוא מודד את מהירות הדופק שלך חוזר לקדמותו לאחר סיום האימון. במילים פשוטות, ככל שאתה בכושר התאוששות שלך תהיה מהירה יותר.
כשתסיים אימון, תוכל לצפות ב- התאוששות קצב הלב על השעון שלך. אבל אם שכחת לבדוק את זה אז הכל לא אבוד. אפל גם מאחסנת תרשימים אלה באפליקציית Activity באייפון שלך לצפייה מאוחרת יותר.
פשוט בחר אימון ולאחר מכן החלק שמאלה על קצב לב תרשים כדי לחשוף את שלך התאוששות קצב הלב נתונים לאותו אימון. (בדוק את ההודעה שלי ב התאוששות קצב הלב לפרטים נוספים על המשמעות של מדד חיוני זה.)
צילומי מסך: גרהם באוור/פולחן מק
10. תהנה מה ___ שלך יום שמיכת פוך באופן פרטי
שיתוף פעילויות ב- Apple Watch יכול להפוך במהירות לשיתוף יתר. במיוחד אם יש לך חברים לחולדות חדר כושר שממשיכים להפעיל הודעות אינסופיות על כל האימונים הנפלאים שהם ריסקו, בדיוק כשאתה עומד למלא את פנייך בפחמימות ריקות.
למרבה המזל, אפליקציית Activity מספקת פתרון דיסקרטי ללא כל מבוכה של חוסר ידידות. בתוך ה שיתוף בכרטיסייה, פשוט הקש על החבר שלך הפעיל מדי. גלול למטה והקש על השתק התראות. בזמן שאתה בעניין, אתה יכול גם להקיש הסתר את הפעילות שלי אם אתה רוצה לבלות את היום במיטה בלי לשפוט שיקול דעת.

