האם אי פעם רצית לנסות מערכת הפעלה אחרת ב- Mac שלך? מאז שאפל החלה להשתמש בשבבי אינטל במחשבים שלה, זה היה פשוט מאוד להריץ את Windows ואפילו הפצות לינוקס פופולריות באמצעות Boot Camp, סביבות וירטואליות כמו Parallels ו- VMWare Fusion, ו- כמו.
הבעיה היא שאתה צריך להשתמש במשאבי מערכת יקרים כדי להפעיל את הדברים האלה ב- Mac שלך. אפילו מכונות וירטואליות תופסות שטח דיסק, וכך גם הפעלת Boot Camp ומחלקת הכונן הקשיח הראשי. מה אם אתה רק רוצה לבדוק משהו ב- Mac שלך לפני שתתחייב במלואו?
מסתבר שזה די פשוט להריץ Linux על ה- Mac שלך מבלי להשתמש בכונן הקשיח. באמצעות כונן הבזק וכמה פקודות מסוף, תוכל לבדוק הפצה כמו אובונטו הפועלת ישירות ב- Mac שלך מבלי שתצטרך להקריב דבר. הנה איך.
הכינו את כונן הבזק שלכם
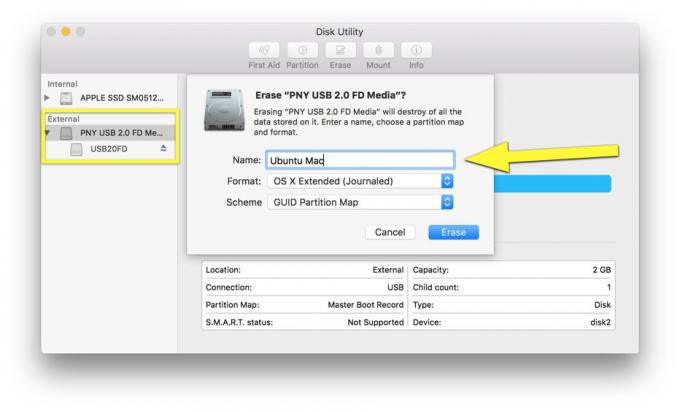
צילום: רוב לפבר/פולחן מק
הדבר הראשון שאתה צריך לעשות הוא למצוא כונן הבזק חלופי של לפחות 2 ג'יגה -בתים. השתמשתי בכונן של 4 ג'יגה -בתים, וכנראה שאתה יכול להשתמש בכונן גדול ככל שתרצה.
חבר את כונן הבזק ל- Mac שלך ולאחר מכן הפעל את תוכנית השירות Disk. ברגע שאתה שם, לחץ על כונן הבזק בחלונית משמאל ולאחר מכן לחץ על הלחצן מחק בחלק העליון. אם אתה משתמש בכלי כמו
נקה את הכונן שלי 2, תרצה להפסיק אותו לפני שתתחיל את המחיקה.תן ל- OS X לעשות את שלו והפעל מחדש את כונן הבזק שלך. עכשיו הפעל את טרמינל.
קנה את אובונטו
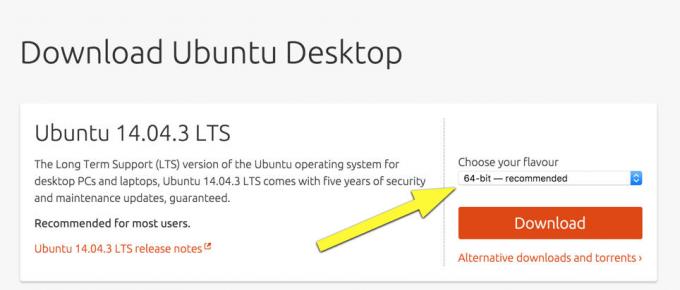
צילום: רוב לפבר/פולחן מק
עכשיו תרצה להוריד את לינוקס. בחרתי באובונטו מכיוון שהיא הפצת לינוקס האהובה עלי, כך שהוראות אלה יניחו שאתה משתמש באותו. אם לא, הקפד לראות כיצד הפצה שתבחר תעבוד על כונן הבזק.
פנה אל אתר האינטרנט של אובונטו ולהוריד את גירסת 64 סיביות של הגרסה היציבה האחרונה (אובונטו 14.04.3 LTS נכון לעכשיו). אתה יכול לגמרי לנסות את הגרסה החדישה ביותר (15.10 נכון לפוסט זה), אך אינך יכול לסמוך על כך שהיא תהיה מעופשת ככל האפשר. השתמש בו באחריותך (מינורית מאוד).
תתבקש לתרום לאובונטו - אתה מוזמן לעשות זאת; הצוות די נהדר - אבל אתה יכול פשוט ללחוץ על כפתור "לא עכשיו, קח אותי להורדה" וקובץ ה- iso יגיע ל- Mac שלך.
עכשיו הגיע הזמן להיכנס לטרמינל.
שנה פורמטים של קבצים
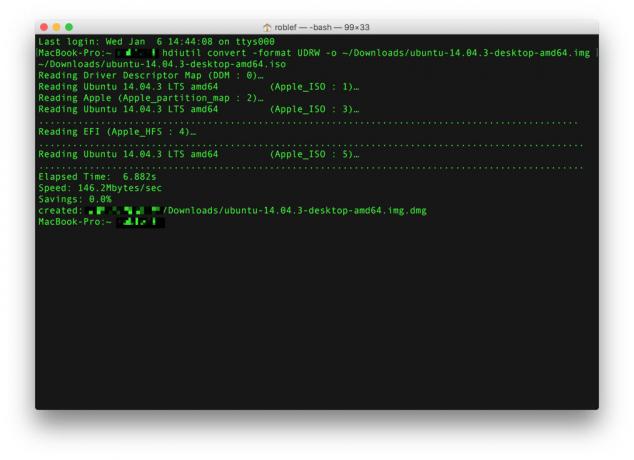
צילום: רוב לפבר/פולחן מק
ראשית, ברצונך לשנות את קובץ .iso לפורמט IMG ידידותי יותר ל- Mac. הפעל את מסוף והקלד או הדבק את הפקודה הבאה.
hdiutil convert -format UDRW -o ~/path/to/target.img ~/path/to/ubuntu.iso
ה ~/path/to/target.img ~/path/to/ubuntu.iso החלק יצטרך להיות הנתיב שלך לקובץ שהורדת זה עתה. לדוגמה, הורדתי אותו לתיקיית ההורדות שלי, כך שהדרך שלי היא ~/הורדות/ubuntu-14.04.3-desktop-amd64.iso. הפקודה שבה השתמשתי, אם כן, היא:
hdiutil convert -format UDRW -o ~/הורדות/ubuntu-14.04.3-desktop-amd64.img ~/הורדות/ubuntu-14.04.3-desktop-amd64.iso
OS X עשוי להוסיף את סיומת הקובץ .dmg לקובץ שאתה יוצר, כך שתוכל בסופו של דבר לקבל ubuntu-14.04-desktop-i386.img.dmg. אל תדאג לגבי זה, בכל מקרה. אם יצליח, טרמינל ידפיס כמה נקודות על פני החלון ותקבל הודעת תוצאה דומה לאמור לעיל.
מצא את צומת המכשיר שלך
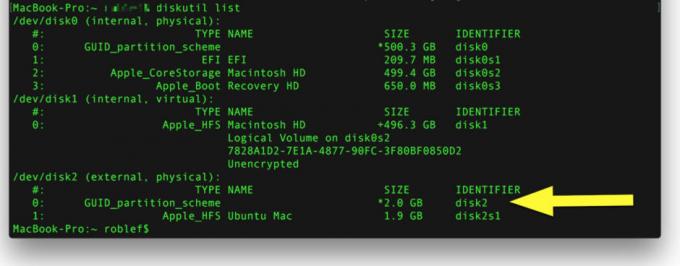
צילום: רוב לפבר/פולחן מק
תרצה לרשום כיצד OS X מכנה כונן הבזק שבו אתה משתמש. הפעל את הפקודה הבאה במסוף כשהכונן הבזק מחובר עדיין.
רשימה diskutil
שימו לב למזהה של כונן הבזק שלכם. שלי אומר /dev /disk2. אתה יכול לדעת שזה כונן הבזק לפי הגודל שלו - הקפד לא לרשום את הכונן הקשיח הראשי שלך, שבדרך כלל מכיל יותר מ -2 ג'יגה -בתים. לאחר שיהיה לך המזהה, תרצה לבטל את ההתקנה של כונן הבזק במסוף באמצעות הפקודה הבאה:
diskutil unmountDisk /dev /disk2 (או כל דיסק_ שלך מזוהה כ)
אם זה עובד, אתה אמור לראות את ההודעה "ביטול ההרכבה של כל הכרכים בדיסק 2 הצליח" במסוף.
העתק את אובונטו לכונן הבזק שלך
כעת ברצונך להעתיק את קבצי .img (או .dmg) של אובונטו לכונן הבזק. אינך יכול פשוט לגרור ולשחרר, כך שתצטרך להריץ פקודה נוספת של מסוף. יהיה עליך לבדוק שוב אם אתה מזין את פרטי הדיסק הנכונים כאן, מכיוון שאתה יכול להרוג את הכונן הקשיח הראשי שלך אם אינך זהיר. הנה זה:
sudo dd if =/path/to/ubuntu-14.04-desktop-amd64+mac.img.dmg of =/dev/rdiskN bs = 1m
שים לב ש /path/to/ubuntu-14.04-desktop-amd64+mac.img.dmg חֵלֶק? שם שמרת את הגרסה הידידותית ל- Mac של קובץ ה- iso שהורדת בשלב הקודם. תרצה להחליף אותו בנתיב מיוחד משלך. החלק האחרון של הפקודה, של =/dev/rdiskN, צריך מספר במקום ה- N, שהוא מזהה הדיסק שלך שמצאת למעלה. מזהה הדיסק שלי הוא /dev/disk2 והנתיב שלי לקובץ הוא /Users/myusername/Downloads/ubuntu-14.04.3-desktop-amd64.img.dmg, אז הפקודה שלי נראתה כך:
sudo dd if =/Users/שם משתמש/הורדות/ubuntu-14.04.3-desktop-amd64.img.dmg של =/dev/rdisk2 bs = 1m
לאחר שהכנסת אותו וודא כי זהו הנתיב ומזהה הדיסק הנכונים (זהירות!), הקש על Return on את המקלדת, הקלד את סיסמת הניהול שלך (לא תראה אותה תוך כדי הקלדה, אז לך לאט) והיה מוכן לחכות א קצת. טרמינל לא יידע אותך מה קורה עד שהכל נגמר. כשתסיים, תראה משהו כמו הדבר הבא שיודיע לך על דברים שהועתקו:
1006+0 רשומות ב
1006+0 רשומות בחוץ
1054867456 בתים הועברו תוך 187.479383 שניות (5626578 בייט/שנייה)
ייתכן שתראה גם תיבת דו -שיח שאומרת "הדיסק שהכנסת לא היה קריא על ידי מחשב זה." זה טוב, מה שאומר שזהו כעת דיסק לאתחול של אובונטו. התעלם לרגע מהדיאלוג וחזור למסוף. הקלד או העבר את הקוד הבא:
diskutil eject /dev /disk2
ה /disk2 החלק צריך להתאים את מזהה כונן הבזק שלך כמפורט לעיל.
כעת תוכל ללחוץ על התעלם בתיבת הדו -שיח ההיא ולהתכונן לאתחול ב- Ubuntu Linux בפעם הראשונה. אתה יכול לשלוף את כונן הבזק או פשוט להשאיר אותו ב- Mac שלך.
אתחל מחדש ל- Linux
עכשיו לרגע האמת. אם כל השלבים לעיל התנהלו כהלכה, כל שעליך לעשות הוא להפעיל מחדש את ה- Mac שלך, והחזק את מקש Option למטה תוך כדי פעולה זו. החזקתי את לחצן ההפעלה ב- Macbook Pro עד לכיבוי מלא ולאחר מכן לחצתי שוב על לחצן ההפעלה תוך החזקת המקש Option.
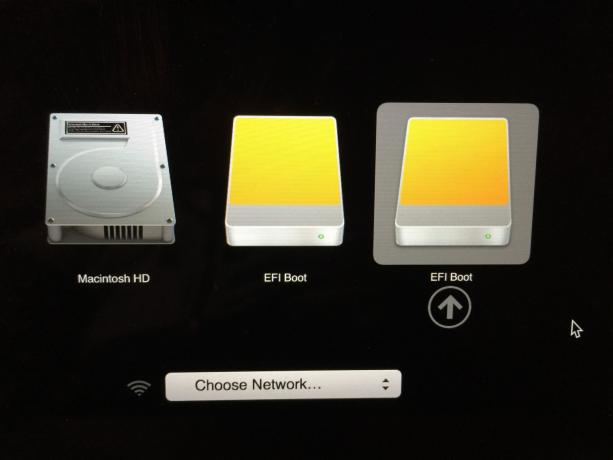
צילום: רוב לפבר/פולחן מק
תקבל מסך עם כל הכוננים לאתחול עליו. זה שמימין הקיצוני, בשם אתחול EFI, צריך להיות כונן הבזק שלך. לחץ עליו והתחל את תהליך האתחול באובונטו.
תקבל מסך אחורי וטקסט זעיר שקשה לקרוא אותו. השתמש במקשי החצים במקלדת כדי לבחור "בדוק את אובונטו", כך שתוכל לנסות זאת מבלי להתקין את מערכת Mac OS X שלך. הקש על Return ותן לאובונטו למלא את מסך ה- Mac שלך. תהנה!
באמצעות: טאץ '+


