ב- iOS 11 ישנן ארבע דרכים להחליף אפליקציות באייפד. חמש, אם סופרים את הדרך של בית הספר הישן: לחיצה על כפתור הבית כדי לחזור למסך הבית, והקשה על סמל להפעלת אפליקציה אחרת. חלק מהשיטות הללו קיימות זמן מה, והן השתנו באופן דרסטי ב- iOS 11. אחרים חדשים לגמרי ובלעדיים לאייפד. היום, נסתכל על כולם.
החלף אפליקציות ב- iOS 11 באמצעות מחוות
זה קיים כבר זמן מה, והוא עדיין שימושי במיוחד. באייפד אתה יכול לעבור לאפליקציה הקודמת על ידי החלקה ימינה על המסך עם ארבע או חמש אצבעות. פעולה זו גוררת את האפליקציה הנוכחית ימינה, בעוד שהאפליקציה הקודמת שבה השתמשת תחליק פנימה משמאל. תחשוב על זה כתופס את המסך באגרוף וגורר אותו. זה עובד הן לאפליקציות בודדות והן ל"מרווחים "של אפליקציות כשאתה משתמש בשתי אפליקציות בתצוגה מפוצלת.
לאחר שתבצע את המעבר הראשוני הזה, תוכל לחזור לאפליקציה הראשונית על ידי החלקת האצבעות אל שמאלה. באופן זה, תוכל לעבור בקלות בין שתי אפליקציות או יותר, והחלק שמאלה וימינה כדי לעבור ביניהן במהירות. ולמרבה הפלא, מחווה זו פועלת באמצע פעולת גרירה ושחרור, כך שתוכל לתפוס משהו באמצעות גרירה ושחרור, ולאחר מכן החלף אפליקציות באמצעות מחווה זו לפני הורדת הפריט. איך זה לשליטה מרובת טאצ'ים? לא מספיק? הנה טיפ נוסף, אם כן: מחוות החלקה אפילו עובדת כאשר יש לך אפליקציה שצפה מעל המסך בתצוגת Slide Over. במקרה זה, האפליקציה שמתחתיה תתחלף ותשאיר את האפליקציה Slide Over במקומה.
כדי להשתמש בטריק הזה, יהיה עליך להפעיל אותו. לך ל הגדרות> כללי> ריבוי משימות ועגינה, והפעל מחוות. זהו זה.
טיפ בונוס. אתה יכול לעשות משהו דומה באייפון, באמצעות מגע תלת -ממדי כדי לגרור את המסך הנוכחי לרוחב. זה דורש רק אצבע אחת, אבל אתה צריך ללחוץ כדי שזה יעבוד. עם זאת, לאחר שתסיים, קשה לוותר על זה. גרסת האייפון הושבתה ב- iOS 11, אך תחזור ב- iOS 11.1.
החלף אפליקציות באמצעות מרכז הבקרה של iOS 11
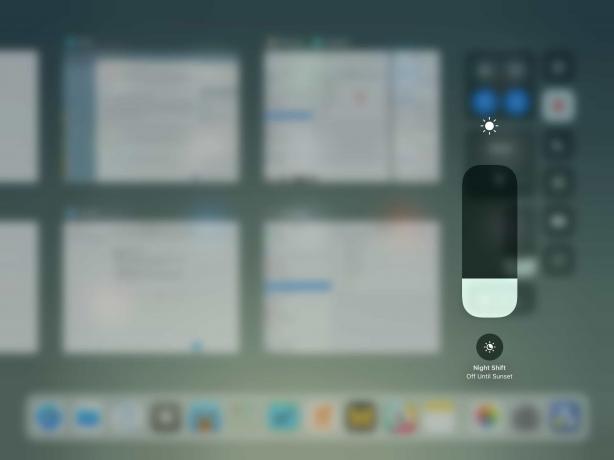
צילום: פולחן מק
זהו סוג של מחליף המבוסס על מחוות, בכך שאתה צריך להשתמש בגרירת אצבע אחת כדי להיכנס ל- מרכז שליטה. לשם כך, החלק את החלק התחתון של המסך כלפי מעלה עד להגעת העגינה. אז אתה תמשיך ללכת. כעת אתה תהיה במרכז הבקרה ההיברידי החדש, המשלב כעת את התצוגה הישנה של ריבוי משימות. אתה יכול גם הקש פעמיים על כפתור הבית להגיע לאותו מבט. כאן תראה רשת של כל האפליקציות שבהן השתמשת. האחרונים ביותר נמצאים שם, והחלקה ימינה תאפשר לך לדפדף אחורה בזמן לאפליקציות שהשקת לאחרונה לפני ימים. כדי להפעיל אחד, פשוט הקש עליו.
חשוב לזכור שכל התמונות הממוזערות של אפליקציות ישנות הן בדיוק זה: תמונות. הם אינם מפעילים גרסאות של אפליקציות אלה ואינם צורכים משאבים כלשהם. לעתים קרובות אתה רואה אנשים נכנסים בחינם לתצוגת ריבוי המשימות ומנקים את התמונות הממוזערות הישנות האלה (עם החלקה למעלה - זה היא גם הדרך להפסיק יישום פועל ב- iOS 11) בכדי לשפר את חיי הסוללה שלהם או אחרת וודו.
שטויות הומאופתיות
זה חסר טעם. רק האפליקציות העדכניות ביותר ממשיכות לפעול בכל דרך שהיא, מוכנות לחידוש מהיר. אם iOS מתקצר במשאבים, הוא הורג אוטומטית תהליכי רקע. לעשות זאת בעצמך הוא פלסבו, בזבוז זמן, ומשמעות הדבר היא שלא תוכל למצוא אפליקציות ישנות יותר בתצוגה זו. חלק מעובדי חנות אפל אפילו ממליצים על זה, שזה קצת כמו ללכת לרופא ולהמליץ על "תרופה" הומאופתית.
דבר נוסף שצריך לדעת על תצוגת ריבוי המשימות החדשה הזו של מרכז הבקרה הוא שאפליקציות שמשויכות יחד במסך מפוצל נשארות כך. אתה יכול לראות זאת בעצמך רק על ידי התבוננות בתמונות הממוזערות. זוהי תכונה מצוינת מכיוון שאתה יכול לשמור כמה יישומים לזווג לצמיתות בתצוגה מפוצלת. שתי אפליקציות מזג אוויר, למשל, או אפליקציית הדואר ואפליקציית הערות.
Dock: מחליף האפליקציות החדש של iOS 11
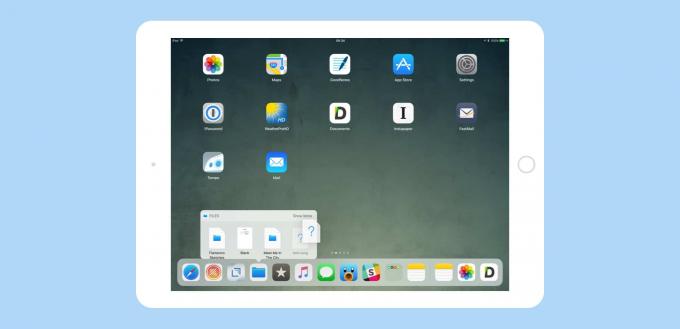
צילום: פולחן מק
זה חדש לגמרי ב- iOS 11, וברגע שאתה מתרגל לזה, אחת התכונות החדשות הטובות ביותר של האייפד. כדי לגשת לרציף ה- iPad, פשוט החלק כלפי מעלה מתחתית המסך. ב- iOS 10 וקודם לכן, ה- Dock היה זמין רק ממסך הבית, והכיל רק מספר קבוע של אפליקציות (או תיקיות). עכשיו, אתה יכול להשתמש בו בְּכָל מָקוֹם. המזח החדש עושה הרבה, אך לצורך החלפת אפליקציות, עליך לדעת רק שני דברים. האחת, שתוכל להפעיל אותה ואז ללחוץ על סמל אפליקציה כדי לעבור. ושנית, הקטע הימני ביותר הוא אוטומטי, וסירי תעשה זאת להחליט מה מופיע שם.
זו יכולה להיות אפליקציה עדכנית או הצעה לאפליקציה המבוססת על משהו אחר. אם תחבר אוזניות, אפליקציית הפודקאסט האהובה עליך עשויה להופיע, למשל. ואם יש לך אפליקציה תואמת פתוחה במכשיר אחר, אתה iPhone או Mac, למשל, היא תופיע כאן, במצב Handoff.
אתה יכול לכבות את התכונה האחרונה הזו אם אתה רוצה יותר מקום לאפליקציות משלך. נסה את זה קצת, כי זה באמת כמעט פסיכי בהצעותיו. כדי לכבות אותו, חזור אל הגדרות> כללי> ריבוי משימות ועגינה, והחלפה הצג יישומים מוצעים ואחרונים לכבות.
החלף אפליקציות באמצעות המקלדת
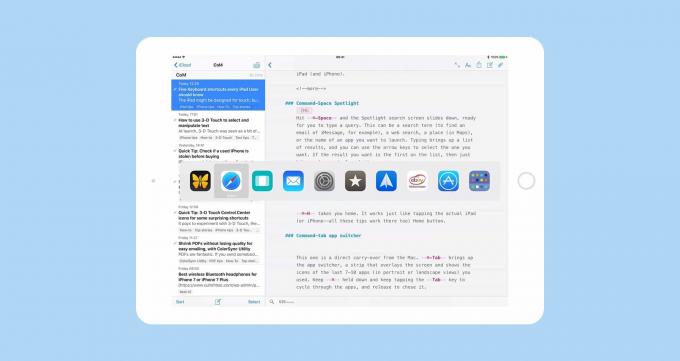
האייפד משתמש באותו מחליף יישומי Tab-Command כמו ה- Mac. כלומר, להכות את מקש Tab ביחד עם ה פקודה המקש במקלדת מחוברת יעלה את רצועת מחליפי האפליקציות במרכז המסך. זה נראה מאוד כמו ה- Dock, אך למעשה מדובר ברשימה מבוססת אייקונים של האפליקציות שהיו בשימוש האחרון שלך, לפי השימוש האחרון. שמור את ה פקודה המקש החזק בזמן שאתה מקיש כרטיסייה, ותעבור ברשימה. עזוב כדי להפעיל את האפליקציה. אתה יכול גם להכות את tilde מקש כדי להפוך את כיוון המחליף, או אפילו להשתמש ב מקשי החצים שמאלה וימינה ברגע שמחליף האפליקציות יעלה על המסך (אתה עדיין צריך לשמור את פקודה המפתח לחוץ). אתה יכול אפילו לגעת באחד הסמלים להפעלת האפליקציה.
אלה הם ארבעת מחליפי האפליקציות ב- iOS 11. ישנן דרכים אחרות להפעלת אפליקציות (Spotlight, למשל, או סירי), אך אלה לא ממש מחליפים. כעת, בין העגינה, מרכז הפקודות החדש ובין קיצורי המחוות והמקשים הישנים, תוכלו לעבור בין אפליקציות בכל דרך שתרצו, בהתאם למה שמתאים לכם באותו הרגע. אם מעולם לא ניסית אף אחד מאלה, בחר אחד והשתמש בו כמה ימים עד שהוא הופך לאוטומטי ולאחר מכן נסה אחד אחר. הדבר המסודר הוא שהם אינטראקטיביים, אך לעולם אינם מפריעים זה לזה, כך שתוכלו להתנסות ולראות מה אתם הכי אוהבים.


