תכונת הפנים של אפליקציית התמונות היא פנטסטית. זה עושה עבודה טובה למדי באיסוף כל התמונות של אדם יחד, לשני הגלישות ולחפש. וזה באמת קל להוסיף פנים חדשות לרשימה. אבל מה עם ניהול הפנים האלה? מה אם ה- AI של אפליקציית התמונות הוסיף כמה תמונות של זר לתמונות של בעלך?
קל להגיד לאייפון או לאייפד שהתמונה שלך אינה מכילה את האדם שהיא חושבת שהיא עושה. למרבה הצער, זה ממש כואב למצוא את ההגדרה שאתה צריך לשנות.
היום נראה כיצד לספר לאפליקציית התמונות שפנים המזוהות בטעות אינן בעצם זֶה אדם אחרי הכל. נראה גם כיצד להגדיר תמונת מפתח, כך שתוכל לבחור את התמונה הראשית המייצגת את אותו אדם בתצוגת האלבום הכוללת.
איך להגיד לתמונות זה זיהה את האדם הלא נכון
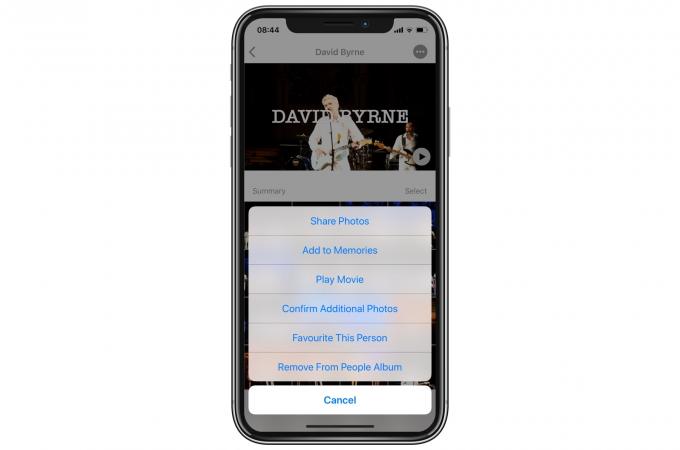
צילום: פולחן מק
ראשית, פתח את אפליקציית התמונות והקש על כרטיסיית אלבומים. לאחר מכן הקש על אנשים ומקומות אַלבּוֹם. תראה את כל הפרצופים ש- Photos אוסף. הקש על פנים כדי לראות את כל התמונות של אותו אדם. אם אחת מהתמונות האלה היא של מישהו אחר, הנה איך לתקן אותה.
ראשית, הקש בחר. לאחר מכן, הקש על תמונה לא נכונה. לאחר מכן, הקש על חץ שיתוף.
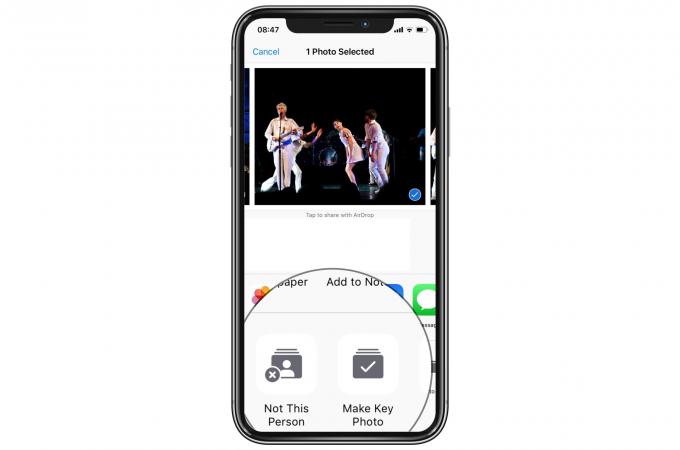
צילום: פולחן מק
זה מעלה את דף המניות הרגיל של iOS. גלול הצידה בשורת הסמלים התחתונה (בשחור-לבן) עד שתמצא כפתור שנקרא לא האדם הזה. הקש עליו והתמונה תוסר מאלבומו של אותו אדם.

צילום: פולחן מק
החלק המסובך כאן הוא שעליך ללחוץ תחילה על כפתור הבחירה ו לאחר מכן הקש על התמונות שברצונך להסיר. אתה לא יכול פשוט לבחור תמונה אחת על ידי הקשה עליה ושיתוף אותה. אם כן, לא תראה את לא האדם הזה סמל בגיליון המניות. ההגדרה כל כך נסתרת שאולי תרצה להוסיף סימניה לפוסט הזה, כי שכחת את הטריק בפעם הבאה שתזדקק לה.
כיצד להגדיר תמונת מסגרת מפתח עבור פנים
כעת, כשכל התמונות של אותו אדם נכונות, בואו לבחור את התמונה המועדפת עלינו להיות תמונת המפתח. תמונה זו תופיע בכל מקום בו נעשה שימוש בתמונה ממוזערת של אותו אדם באפליקציית התמונות. כדי לבחור את התמונה הרצויה, הקש על בחר שוב בעת צפייה באלבום של אותו אדם. לאחר מכן הקש על התמונה שבה ברצונך להשתמש כתמונת מפתח, הקש על חץ שיתוףולאחר מכן הקש על צור צילום מפתח.
זה כאב, אבל לפחות אתה צריך לעשות את זה רק פעם אחת.
טיפ למשתמשי כוח
כדי להקל על זה בעתיד, תוכל ללחוץ לחיצה ארוכה ולגרור את שני הכפתורים- לא האדם הזה ו צור צילום מפתח - בצד שמאל ביותר של דף המניות. זה שם אותם במקום הראשון בכל פעם שאתה מפעיל אותו.
אך מכיוון שכפתורים אלה מופיעים רק בנסיבות מאוד ספציפיות, הצבתם בתחילת הדרך לא תשפיע על שום ארגון גיליון מניות אחר שעשית.
הטיפ הזה עובד גם בכל מקום. בכל פעם שיש לך קבוצת אופציות שיתוף ספציפית לאפליקציות, תוכל להעביר אותן לחזית התור מבלי לפגוע בהזמנת דף השיתוף הרגיל שלך.

