כלי צילום המסך מקבל מהפך קיצוני ב- iOS 13, ואני אפילו לא מדבר על סרגל הכלים החדש והמהודר של סימון עפרונות של אפל. אתה יכול לנצל שתי תכונות חדשות ומגניבות כאשר אתה מצלם צילום מסך בגרסה הקרובה של iOS.
אחד, אתה יכול לצלם את כל דף האינטרנט - לא רק מה שאתה יכול לראות על המסך כרגע, אלא הכל, מלמעלה למטה, כאילו חיברת הרבה צילומי מסך. שתיים, אתה יכול לשמור את צילומי המסך של כל העמודים כקובצי PDF עם טקסט וקישורים פעילים לבחירה.
כך תוכל להפיק את המרב מצילומי מסך PDF ב- iOS 13.
צילומי מסך של עמוד מלא של iOS 13

צילום: פולחן מק
כדי לקחת א צילום מסך של עמוד מלא של דף אינטרנט, פשוט צלם צילום מסך כרגיל (⌘4 במקלדת, או על ידי לחיצה על שילוב כפתור המסך הנכון עבור המכשיר שלך). לאחר מכן, במערך הבקרות החדש בחלק העליון של המסך, הקש על המתג כדי לעבור לדף מלא (ברירת המחדל היא מָסָך).
התצוגה תשתנה ותציג את דף האינטרנט המלא, מלמעלה למטה. אם יש משהו שאתה לא אוהב בחלק העליון, התחתון או הצדדים, אתה יכול להסיר אותו בעזרת כלי החיתוך. (זה לא ישפיע על יכולת עיבוד PDF.)
צור צילומי מסך PDF באייפון או אייפד

צילום: פולחן מק
כעת תוכל לשמור את צילום המסך באחת משתי דרכי הגרירה. אם תבחר לשמור את צילום המסך כרגיל, הקש על בוצע בצד שמאל למעלה תתבקש לשמור את קובץ ה- PDF ביישום קבצים. ואם אתה מקיש על חץ שיתוף, תוכל גם לשמור באפליקציית הקבצים או לפתוח את קובץ ה- PDF בכל אפליקציה או קיצור דרך אחר.
לא רק זה, אלא שב- PDF זה יהיה טקסט שניתן לבחור וניתן לחיפוש; קישורים פעילים, ניתנים ללחיצה, וכל השאר שאתה מצפה לו.
קורא הצג צילומי מסך PDF
צילום: פולחן מק
לבסוף, אם תיכנס לתצוגת Reader Safari לפני שתצלם את צילום המסך, תקבל גרסה יפה ונקייה של האתר, עם הסרת כל המודעות, ההערות ושטויות אחרות. גם אם אינך מפעיל את הדפדפן שלך עם חוסם תוכן, זוהי דרך מצוינת לוודא שהאתרים שלך בארכיון אינם מלאים ברעש.
הדרך הישנה ליצור מסמכי PDF, השתפרה
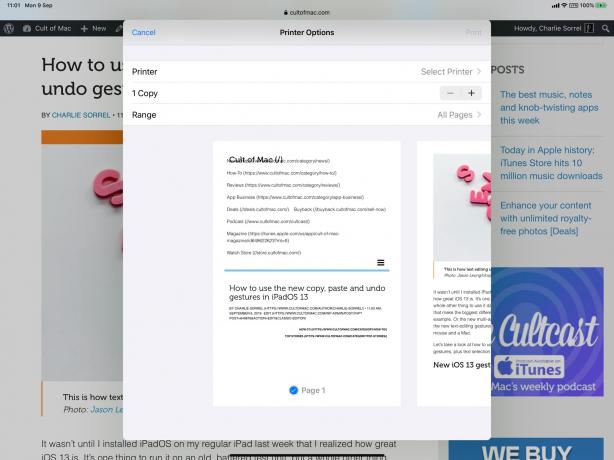
צילום: פולחן מק
אם אתה מעדיף מסמכי PDF מדורגים, תוכל לשמור את דף האינטרנט ב- PDF באופן המיושן. פשוט לחץ על חץ השיתוף ומצא את הדפס פקודה. הקש על זה ואז תראה את התצוגה המקדימה של ההדפסה. צבט בתצוגה המקדימה הזו כדי להפוך אותה לקובץ PDF ושתף אותה בכל דרך שתרצה. iOS 13 עושה ניסיון די טוב ליצור מעין תצוגת הדפסה פסאודו, המנקה מודעות וסרטי צד, אך אינה מציעה ניקיון כה קיצוני כמו תצוגת קורא.
אם כבר מדברים על זה, הנה טיפ מקצוען - הפעל את תצוגת הקורא לפני "הדפסה" כדי לקבל גרסה נקייה ומדויקת ביותר של הדף.
איזה, מתי?
אם אני שומר מאמר ארוך כקובץ PDF, אני אוהב לעשות את זה בדרך הישנה, באמצעות קובץ PDF "מודפס" בדף. אבל אם אני שומר שרשור בפורום, אז הדרך החדשה טובה יותר, בשבילי לפחות. אני אוהב את השיטה הזו מכיוון שהיא שומרת הכל יותר כמו פורמט הפורום המקורי.
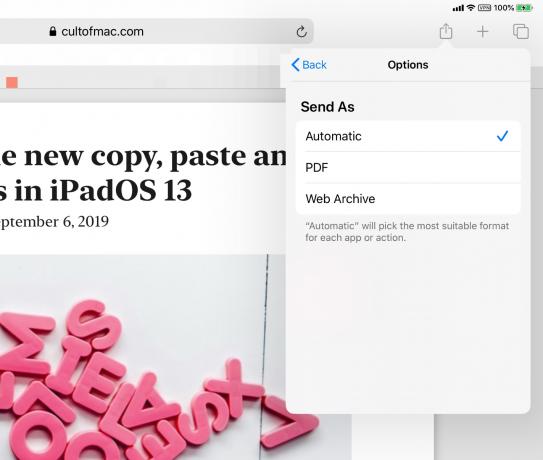
צילום מסך: פולחן מק
זוהי תוספת פנטסטית לכלי צילום המסך של iOS. ראשית, הוא הופך את יצירת מסמכי PDF לנגישים יותר. שנית, אפשרויות נוספות לכלי מסוג זה יתקבלו בברכה תמיד.

![הארך את חיי הסוללה באמצעות מצב צריכת חשמל נמוכה במרכז הבקרה [טיפ מקצועי]](/f/ccb2b9cdd15586ec66d4a3640d9d430d.jpg?width=81&height=81)
![החלף רשתות Wi-Fi במהירות בעזרת מרכז הבקרה [טיפ מקצועי]](/f/a444ec590b2d68a30695ac7990c631e6.jpg?width=81&height=81)
