ישנם שני סוגים של משתמשי Mac. האנשים העצובים, המרופטים, שאינם יודעים כיצד להשתמש בטריק מפתח הפקודה הקל הזה, החיוני ומשנה את חייו. והאנשים המאושרים, היעילים, הנינוחים שלמדו את זה לפני שנים. אם ראית את הסרט בחזרה לעתיד, זה כמו ההבדל בין שתי גרסאות 2015 של ג'ורג 'מקפלי, לפני ואחרי שמרטי מתברג עם שנות החמישים. הטריק הזה ישנה את חייך.
האם אתה מוכן?
השתמש במקש הפקודה (⌘) כדי לחשוף כל דבר
בצחוק בצד, זה באמת טריק שימושי. בנוסף לכל הטריקים האחרים שלהם, ניתן להשתמש במקשי הפקודה של Mac - אלה שנראים כמו ⌘, משני צדי מקש הרווח - כדי לחשוף את מיקומם של קבצים, תיקיות ואפליקציות ב- Mac שלך.
נסה זאת: אם אתה נמצא ב- Mac שלך, העבר את העכבר אל המזח ולאחר מכן לחץ על Command על כל אפליקציה במעגן. כלומר, החזק את מקש ⌘ במקלדת תוך לחיצה על סמל העגינה של כל אפליקציה. מה קורה? נפתח חלון Finder והאפליקציה שלחצת עליה גלויה ונבחרת.
אותו דבר עובד עבור כל הקבצים או התיקיות שיש לך במזח. פשוט ⌘ לחץ כדי לחשוף אותם ב- Finder.
הסמלים החזקים של סרגל החלונות
זה לא כל מה שאתה יכול לעשות עם לחיצה על Command ב- Mac. נסה זאת: פתח מסמך בכל אפליקציה. זה יכול להיות דפים, או שזה יכול להיות
עורך תמונות כמו Acorn. רואים את הסמל הקטן באמצע העליון של חלון המסמך? זה שיש לו (בדרך כלל) גם שם המסמך לידו? הקש פקודה על זה ותראה זאת: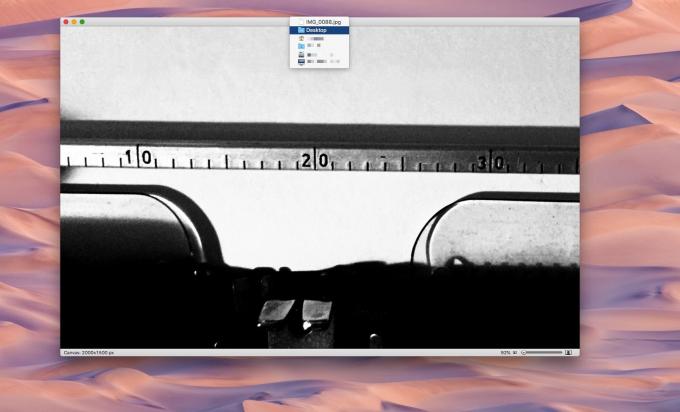
צילום: פולחן מק
מה זה? זוהי היררכיית התיקיות של המסמך שלחצת עליו באמצעות פקודה. הוא מציג את המסמך עצמו, מעל כל תיקיות מקיפות. אם המסמך נמצא שלך דף הבית> שולחן עבודה> זבל תיקייה, למשל, תראה את שלוש התיקיות האלה, בתוספת כונן ה- SSD המכיל אותן, ועוד ה- Mac שלך.
סמלים אלה כולם אינטראקטיביים. על ידי לחיצה ממושכת על מקש הפקודה, תוכל להעביר את העכבר מעל כל אחת מהתיקיות האלה וללחוץ עליהן. נפתח חלון Finder חדש המציג את התיקיה הזו. זוהי דרך פנטסטית להציג קובץ ב- Finder, במקום שתצטרך לחפור על זה.

צילום: פולחן מק
אתה יכול אפילו להשתמש בטריק הזה ב- Finder עצמו, כדי להציג את הנתיב לחלון הנוכחי. אה, והנה טיפ נפרד. אתה יכול לגרור את סמל שורת החלון הזה, והוא משמש כפרוקסי לקובץ עצמו. תוכל לגרור אותו לדוא"ל כדי ליצור קובץ מצורף, או פשוט למקום אחר ב- Finder.
טריקים אחרים של מקשי הפקודה
מקש הפקודה עושה הרבה יותר מאשר רק לחשוף דברים ב- Finder או להוות חלק מרוב קיצורי המקשים ב- Mac (⌘-Q ליציאה מאפליקציה, למשל). אתה בטח כבר יודע שאתה יכול להחזיק את מקש הפקודה ב- Finder ולאחר מכן ללחוץ על מספר קבצים, תיקיות או אפליקציות כדי לבחור אותם מרשימה. אבל האם ידעת שאתה יכול גם לבצע פקודות מקשי ⌘ (כמו ⌘-Q) ביישומים במעבר אפליקציות ⌘ Tab? לחץ על ⌘-Tab, והמשך ללחוץ על Tab עד שאפליקציית היעד שלך מודגשת. לאחר מכן לחץ על ⌘-Q, והכל מבלי לוותר על מקש ⌘.
זה קצת כמו ללמוד Street Fighter II שילובים. אבל ברגע שלמדת אותם, הם יהפכו אוטומטיים לחלוטין. למעשה, סוג זה הוא סיבה אחת ענקית לכך שה- Mac עדיין הרבה יותר קל לשימוש מאשר האייפד.
