האם ידעת ש- Folio Keyboard Smart שהרגע קנית עבור iPad Pro החדש שלך יכול לעשות הרבה יותר מסתם הקלדת אותיות ומילים באפליקציות שלך? בדיוק כמו ה- Mac, ה- iPad יכול להשתמש בקיצורי מקשים כדי להפוך את החיים לקלים הרבה יותר. למעשה, ה- iPad חולק קיצורי מקשים רבים עם ה- Mac, כך שברגע שסיימת עם הרשימה הזו, עליך לנסות את המועדפים עליך.
ואל תדאג אם אין לך מקלדת חכמה. קיצורי דרך אלה פועלים עם כל מקלדת מחוברת, בין אם היא חכמה, Bluetooth או USB. למעשה, רוב המקלדות למעשה עושות יותר עבור האייפד מזה של אפל.
קיצורי מקשים ב- iPad Pro
ראשית, Folio Smart Keyboard חסר שורת מפתחות עליונה. כלומר, אין מקשי פונקציה או מקשי מדיה מעל לשורת המספרים. אם מחוברת לך מקלדת רגילה, כזו שיש לה מקשי מדיה עבור Mac, כל המפתחות האלה יעבדו.
עוצמת קול, בית, הפעלה/השהה/דילוג על מוזיקה ומדיה, כל אלה יעבדו באייפד. היוצא מן הכלל הוא מקשי בהירות המסך. אלה עשויים לפעול או לא, בהתאם למקלדת. ב- Logitech K811 שלי, למשל, מקשי הבהירות אינם שולטים בהירות מסך iPad. כמו כן, כל הטריקים האלה עובדים על כל אייפד וכל אייפון - לא רק iPad Pro 2018 החדש.
טיפ אחרון: החזק את מקש ⌘ בכל אפליקציה, ולאחר הפסקה קצרה יופיע על המסך לוח עם רשימה של כל קיצורי המקשים הזמינים באפליקציה זו. זה אפילו עובד על מסך הבית.
לך הביתה
⌘ה
קיצור זה, זהה ל להתחבא קיצור דרך ב- Mac, סוגר את האפליקציה הנוכחית ומחזיר אותך למסך הבית. זה בדיוק כמו לחיצה על כפתור הבית באייפדים ישנים יותר, או החלקה כלפי מעלה על החדשים.
צלם מסך
⇧⌘3 אוֹ ⇧⌘4
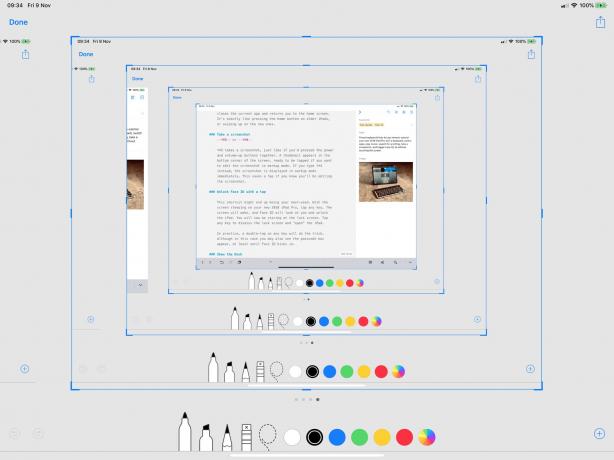
צילום: פולחן מק
⇧⌘3 מצלם צילום מסך, ממש כמו אם לחצת על לחצני ההפעלה והגברת עוצמת הקול יחד. תמונה ממוזערת מופיעה בפינה התחתונה של המסך, מוכנה להקשה אם ברצונך לערוך את צילום המסך במצב סימון. אם אתה מקליד ⇧במקום 4, צילום המסך מוצג באופן מיידי. זה חוסך הקשה אם אתה יודע שתערוך את צילום המסך. תיקון: כתבתי במקור שקיצורי הדרך של צילום המסך השתמשו במתקן ⌥ ⌘, למרות שאני משתמש בקיצורי דרך אלה פעמים רבות ביום. זה קבוע.
בטל את נעילת זיהוי הפנים באמצעות הקשה
קיצור הדרך הזה עשוי להיות השימוש הנפוץ ביותר שלך. כשהמסך ישן על iPad Pro 2018 החדש שלך, הקש על כל מקש. המסך יתעורר, ו- Face ID יסתכל עליך ויפתח את האייפד. כעת תבהה במסך הנעילה. הקש על מקש כלשהו כדי לסגור את מסך הנעילה ו"לפתוח "את האייפד.
בפועל, הקשה כפולה מהירה על כל מקש תעשה את העבודה, אם כי במקרה זה אתה עשוי גם לראות את תיבת קוד הסיסמה מופיעה, לפחות עד ש- Face ID יכנס.
הצג את המזח
⌥⌘ ד
אתה יכול להחליק כלפי מעלה בכל אפליקציה כדי להציג את העגינה, אבל אם אתה משתמש במקלדת, פשוט הקש על ⌥⌘ D, והרציף יופיע, מוכן עבורך כדי להקיש על סמל, לפתוח תיקייה, ללחוץ לחיצה ארוכה על אפליקציה כדי להציג מסמכים אחרונים או לגרור אפליקציה למעלה לתצוגת המסך המפוצל.
אתה יכול להשתמש באותו ⌥⌘D כדי להסתיר את הרציף.
צלם סלפי
לחצן עוצמת הקול
זה עובד רק עם מקלדות בעלות מקשי עוצמת קול. כאשר אפליקציית המצלמה פתוחה, תוכל להקיש על אחד מקשי עוצמת הקול כדי לצלם תמונה או סלפי, ממש כמו באמצעות לחצני עוצמת הקול באייפד עצמו. אם אתה משתמש במקלדת Bluetooth, תוכל להשתמש בה כשחרור תריס מרחוק לאייפד שלך (או לאייפון).
חפש מכל מקום
מקש רווח ⌘
הקש על ⌘ -רווח הרווח כדי לפתוח את סרגל החיפוש של Spotlight. זהו אותו סרגל חיפוש שמופיע כאשר אתה מחליק למטה מאמצע מסך הבית. זה שימושי להפליא בעת שימוש במקלדת. לאחר שהוא מוצג, הקלד את מונח החיפוש שלך ולאחר מכן השתמש במקשי החצים כדי לנווט ברשימה. הקש על מקש החזרה כדי לפעול על פי/לפתוח את התוצאה. חלק מהערכים יפתחו קבוצת משנה של תוצאות.
תוכל לחפש אפליקציה על ידי הקלדת מספר אותיות ולאחר מכן הפעל אותה על ידי הקשה על החזרה. אתה יכול לחפש מסמכים בתוך האפליקציה, או לבצע חיפוש באינטרנט, או באמת כל דבר שניתן לחפש על ידי סירי/זרקור. אתה יכול אפילו להשתמש בו כדי לנגן שיר, מבלי לפתוח את אפליקציית המוסיקה.
מהלך כוח אחד הוא להשתמש בטריק הזה כדי לחפש אפליקציה ולאחר מכן גרור את הסמל של האפליקציה מרשימת תוצאות החיפוש. זה עובד כמו כל גרור ושחרר אחר, כך שתוכל להשתמש בטריק הזה כדי למצוא אפליקציה למסך ריבוי משימות במסך מפוצל.
החלף אפליקציות
⌘-כרטיסייה (וגם ⌘~)
צילום: פולחן מק
קיצור הדרך הזה מגיע היישר מה- Mac. הקש על ⌘ ועל Tab כדי להציג את מחליף האפליקציות. המחליף מציג את עשר האפליקציות שהיו בשימוש לאחרונה, ואם אתה מחזיק את הלחצן ⌘ לחוץ והקש על מקשי הכרטיסייה תוכל לעבור דרכן. הקש על ~ במקום זאת כדי לזוז בכיוון השני ברשימה.
זוהי דרך פנטסטית לנוע בין אפליקציות, ומכיוון שהיא מסודרת לפי האחרונים, אתה יכול לעבור קדימה ואחורה בין שתי אפליקציות בקלות.
יותר
יש עוד הרבה קיצורי מקשים לאייפד, המקושרים למטה, אך אלה הם אלה שאני משתמש בהם בתדירות הגבוהה ביותר, ולדעתי הם השימושיים ביותר למתחילים ולמקצוענים כאחד. בדוק אותם. חלקם עשויים להידבק. ואם כן, סביר להניח שבסופו של דבר תאהב אותם.
