עכשיו שאפל פרסמה מקבוק איירס החדש, אתה עלול להתפתות לקנות אחד מהם (אנו ממליצים זֶה בגלל הביצועים הלוהטים שמספק SSD. אתה צריך להיות: ברגע שתתחיל לחשב על SSD, לעולם לא תרצה לחזור אחורה, ו- MacBook Air הוא היכרות נפלאה עם יכולות האחסון של מצב מוצק.
עם זאת, אם יש לך כונן קשיח של 500GB או 1TB לשחק איתו על המחשב הנייד שלך, אתה עלול לדאוג שקשה לחיות בטביעת רגל קטנה של 64GB או אפילו 128GB.
לא להזיע. אני משתמש ב- MacBook Air בגודל 64 ג'יגה -בתים כמכונת העבודה העיקרית שלי במשך תשעת החודשים האחרונים, ומצאתי אותו מאוד קל לחיות בתוך המרחב הזה, לאחר שלמדתי כמה טריקים. כך תוכל להפיק את המרב מה- SSD של MacBook Air שלך.
1. להתחיל מחדש

כשתקבל לראשונה את ה- MacBook Air שלך, תתפתה להשתמש ב- Migration Assistant כדי להעביר את הנתונים ב- Mac הקיים למחשב הנייד החדש שלך. אל תעשה זאת.
בעוד שברוב רכישות המחשבים הניידים החדשים אתה בדרך כלל מקבל יותר מקום בכונן הקשיח מכפי שהיה לך בעבר, כאשר אתה קונה את ה- Air שלך, תוכל לקחת צעד אחורה על שטח האחסון ולהתגבר בביצועים.
אם תתחיל מחדש ב- MacBook Air שלך, לא תירש את כל המורשת הישנה של המערכות הישנות שלך: אפליקציות שאתה בקושי משתמש בהן, תיבות דואר ענקיות, תיקיות הורדה מוצפות וכן הלאה. תלוי כמה זמן אתה משתמש ב- OS X, ייתכן שיהיה לך כמעט עשור של קבצים מדור קודם שיעמיסו על הכונן שלך.
עשה לעצמך טובה. השאר את הדברים האלה מאחור, והשתמש בכונן דיסק USB או בכונן קשיח חיצוני כדי להעביר רק את הדברים שאתה באמת צריך.
2. העבר את ספריית המדיה / ספריית iTunes לכונן קשיח USB חיצוני

קבצי מוזיקה ווידאו תופסים את הרוב המכריע של רוב הכוננים הקשיחים, ופשוט אין לך הרבה מקום לשחק איתם ב- MacBook Air שלך, כך שאם יש לך ספריית מדיה גדולה של, למשל, יותר מ -10 ג'יגה -בייט, השלב הראשון כאן הוא לוודא שאחסנת קבצים אלה בכונן קשיח USB חיצוני. נהיגה.
אם יש לך ספריית סרטונים או מוזיקה שאינה מחוברת ל- iTunes, פשוט העתק אותה לכונן קשיח USB. אם אתה משתמש ב- iTunes, זה קצת יותר מסובך: תצטרך לספר ל- iTunes לכונן קשיח חיצוני.
כך תעשה זאת. בספרייה חדשה של iTunes, ודא שהכונן הקשיח USB מחובר לחשמל ולאחר מכן בצע את הפעולות הבאות:
1. ב- iTunes, עבור אל קובץ> העדפות.
2. לחץ על הכרטיסייה מתקדם.
3. לחץ על 'שנה' ליד "ספריית המדיה של iTunes" ובחר תיקייה חדשה בכונן הקשיח החיצוני שבה ברצונך לשמור את ספריית המדיה של iTunes.
4. תחת שוב מתקדם, ודא שסומן "העתק קבצים לספריית המדיה שלך ב- iTunes".
כעת, אם יש לך ספריית iTunes קיימת במכונה אחרת, העתק את תיקיית המדיה שלך ב- iTunes אל כונן קשיח חיצוני, חבר את הכונן הקשיח הזה ל- MacBook Air החדש שלך וגרור אותו אל ה- MacBook Air שלך אייקון iTunes. זה אמור להעתיק את כל קבצי המדיה שיש לך לתיקיית iTunes Media של הכונן הקשיח החיצוני שלך.
אתה מוכן. עכשיו, בכל פעם שאתה רוצה להאזין ל- iTunes, רק וודא שהכונן הקשיח USB מחובר לחשמל לפני שאתה פותח את iTunes. אם שכחת כשאתה קונה אפליקציות חדשות או מוריד שירים חדשים, אין בעיה: רק וודא שהכונן הקשיח USB מחובר לחשמל, הפעל מחדש את iTunes ועבור אל קובץ> ספרייה> ארגן ספרייה. סמן את 'איחוד הספרייה' ולחץ על אישור. מסד הנתונים שלך ב- iTunes יעודכן כך שכל הקבצים נמצאים בכונן הקשיח USB.
3. כבה גיבויים אוטומטיים למכשירי iOS

בזמן שאנחנו ב- iTunes, עליך לעשות משהו אחר כדי למקסם את שטח האחסון: כבה את הגיבויים למכשירי iOS. אלה יכולים לחנוק מספר ג'יגה -בתים בדיסק הקשיח שלך, ולמרות שזו תכונה שימושית, זה לא הכרחי: אתה תמיד יכול גיבוי באופן ידני לפי הצורך כרגע, וכאשר iOS 5 ו- iCloud נוחתים בספטמבר, גיבוי האייפון או האייפד שלך יהיה מקומי להיות מוטרד.
כך תבטל גיבויים אוטומטיים.
1. צא מ- iTunes.
2. פתח את Terminal.app
3. העתק והדבק את זה ולאחר מכן הקש על החזרה:
ברירות מחדל לכתוב com.apple.iTunes DeviceBackupsDisabled -bool true
4. צא מה- Terminal.app
5. הפעל מחדש את iTunes.
כעת iTunes תפסיק באופן אוטומטי להשתמש ב- SSD של ה- MacBook Air שלך לאחסון גיבויים ישנים מהמכשירים. רק וודא שפעם בשבוע בערך, עד יציאת iOS 5, תחבר את מכשיר ה- iOS שלך, לחץ עליו באמצעות לחצן העכבר הימני תחת 'התקנים' תחת בסרגל הצד ולחץ על 'גיבוי'. כאשר iOS 5 משוחרר, iCloud אמור לגבות את מכשיר ה- iOS שלך באופן מקומי עבור רוב האנשים. בכל מקרה.
רוצה למחוק כמה מהגיבויים הידניים הישנים האלה? ניתן למחוק אותם באופן ידני תחת קובץ> העדפות> מכשירים. פשוט סמן את הישנים ולחץ על 'מחק גיבוי',
4. הפסק להשתמש בלקוח דוא"ל ייעודי ועבור לדואר אינטרנט
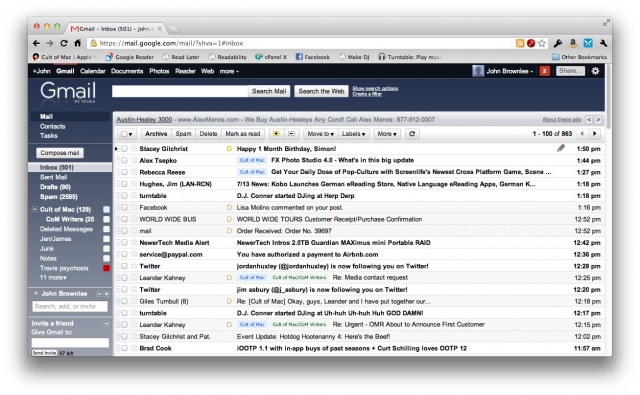
אתה תהיה המום לחלוטין מכמה מה SSD של MacBook Air שלך יכול להיעשות בקרוב על ידי לקוח דוא"ל כמו Mail.app, Sparrow או Postbox. אם אתה רוצה לגרום לספירת ה- SSD של Air שלך, עליך לעבור ליישום דואר אינטרנט ולהתחיל לבצע את כל הדוא"ל שלך בדפדפן שלך.
אישית, אני משתמש GMail, אבל יש כאן המון אפשרויות משובחות, כולל לקוח הדואר האלקטרוני של MobileMe (בקרוב יהיה iCloud Mail). Yahoo! דוֹאַר הוא עוד אחד טוב.
בחר שירות דואר אינטרנט שאתה אוהב והישאר עם זה. SSD של ה- MacBook Air שלך יודה לך על כך. והיי, אם אתה פשוט לא יכול לחיות בלי לקוח ייעודי, בחר ב- Gmail והשתמש מטוס דואר. יש לה הרבה מהיתרונות של יישום דוא"ל ייעודי ללא כל חסרונות האחסון המקומיים של SSD חסר תקנה.
5. זרם במקום הורדה

הורדה היא האויב שלך על SSD קטן, אך למרבה המזל, השנתיים האחרונות הפכו את ההורדה של רוב התוכן למיותרת. ישנם שלל שירותי מנוי מעולים שיזרמו כמעט כל מה שתרצו.
לדוגמה, במקום לקנות רצועות iTunes, למה שלא תירשם לשירות מוזיקה בסטרימינג? בזמן הכתיבה, זה פחות או יותר מהלך בין Rdio ו ספוטיפיי. לספוטיפיי יש את הממשק והתכונה הטובים יותר, בעוד שלרדיו יש מבחר אינדי טוב יותר. זה תלוי בך: אנחנו אוהבים את שניהם.
בצד הסרט, אם אתה משלם לנטפליקס 9 דולר לחודש, תוכל להזרים מאוסף הסרטים ותוכניות הטלוויזיה הנרחב שלהם. אותו דבר לגבי הולו פלוס. רוצה לצפות במשהו שאינו זמין בנטפליקס או בהולו? סרטון מיידי של אמזון יאפשר לך לשכור או לקנות סרטים ולהזרים אותם לדפדפן שלך, אין צורך בהורדות.
6. השתמש בלוז כדי למחוק אוטומטית הורדות ישנות

של נודלסופט לוּז הוא כלי עזר פנטסטי שיסרוק אוטומטית את הכונן הקשיח לאיתור קבצים התואמים תנאים מסוימים, ויעביר אותם למיקום שבחרת.
עבור ה- MacBook Air, האזל היא מתנת אלוהים, מכיוון שהיא יכולה לפקוח עין על תיקיית ההורדות שלך ולהעביר אוטומטית לאשפה כל קובץ שלא נוסף או נפתח בשבועיים האחרונים. אתה רוצה לשמור את תיקיית ההורדות שלך מקוצצת ב- MacBook Air.
כדי להקל על העניינים-הדרכה על השימוש בלייז אינה בהיקף המדריך הזה-סיפקנו כלל אשפה אוטומטית של כל הקבצים בתיקיית ההורדות שגילם יותר משבועיים ולא נפתחו בשבועיים האחרונים שבועות. אתה יכול להוריד אותו כאן. כל שעליך לעשות הוא להתקין את האזל, ולאחר מכן לחץ פעמיים על הקובץ "הורדות.הזזל כללים" שהורדת זה עתה. וואלה!
7. השתמש ב- AppCleaner כדי למחוק אפליקציות לא רצויות לחלוטין

בדרך כלל כאשר אתה מוחק אפליקציה לא רצויה, OS X שומר על כל הגדרות הקבצים הישנות למקרה שתתקין אותה מחדש מאוחר יותר. זוהי תכונה מצוינת עבור כוננים קשיחים גדולים יותר, אך בקרוב היא עלולה לגרום ל- SSD הקטן יותר של ה- MacBook Air שלך לצפצף ולהתנשם.
זה המקום שבו מנקה אפליקציות מגיע ב. זהו כלי קטן המאפשר לך למחוק יישום מהמחשב שלך ביסודיות, כולל כל ההגדרות וקבצי הספרייה שלו.
כל מה שאתה עושה זה: במקום למחוק אפליקציה על ידי גרירתה לפח האשפה, פתח את AppCleaner ובמקום זאת גרור את האפליקציה הלא רצויה על גבי הסמל שלה. לאחר שתסיים, לחץ על "מחק". כל הקבצים מאפליקציה זו נעלמו עכשיו באמת!
8. שמור קבצים גדולים בכונן החיצוני USB שלך
זה כנראה מובן מאליו, אבל אם אתה עושה הרבה עבודה ב- PhotoShop, iMovie או iPhoto, עליך לאחסן את כל הקבצים האלה בכונן הקשיח החיצוני של ה- USB בכל הזדמנות אפשרית. ייתכן שתצטרך ללמוד כמה טריקים כאן כדי לוודא שהכל משחק יפה, אך באופן כללי אם אתה מתכוון הפעל אחת מהתוכניות האלה, רק וודא שהכונן הקשיח USB שלך מחובר לפני שתעשה זאת ויהיה בסדר.
9. עקוב אחר SSD של ה- MacBook Air שלך עם OmniDiskSweeper [מומחים בלבד]

גם לאחר שתעשה את כל זה, ייתכן שעדיין תרצה לוודא שלא ירדו קבצים מיותרים מרובים של ג'יגה -בייט. מה שתרצה לעשות הוא לסרוק מדי פעם את SSD ה- MacBook Air שלך לקבצים גדולים ולמחוק אותם בהתאם.
למרבה המזל, יש אפליקציה חינמית נהדרת לזה, שנקראת OmniDiskSweeper. כל שעליך לעשות הוא להוריד אותו, להתקין אותו, לפתוח אותו ולהגיד לו לסחוף מדי פעם את ה- Macintosh HD שלך. הוא יראה לך את האזורים הבעייתיים של ה- MacBook Air SSD שלך. לאחר מכן תוכל לסמן תיקיות קבצים בעייתיים ולמחוק אותן בהתאם.
אזהרה: זה מיועד למומחים בלבד. אלא אם כן אתה יודע בדיוק מה אתה מוחק עם OmniDiskSweeper, אל תשתמש בו. קל מדי למחוק קבצים חשובים אם אתה מתחיל למחוק מספר תיקיות הופעות באופן אקראי.
סיכום
כפי שאמרתי, אני משתמש ב- MacBook Air בנפח 64 ג'יגה -בתים במשך תשעת החודשים האחרונים. בהתחלה היה קשה: רצתי כל הזמן לַחֲלוּטִין אין מקום בכונן ה- SSD שלי. עם זאת, בעזרת העצות והכלים לעיל, השתלטתי על ה- MacBook Air שלי, ואני יושב כרגע בסביבות 10GB בחינם, ללא כאבי ראש. גם אם אתה רגיל שיש לך מאות הופעות של שטח לשחק איתן, החיים על SSD קטן אפשר בהחלט, ואפילו הרבה כיף... אתה רק צריך להיות קצת יותר ממושמע.
יש לך עוד עצות נהדרות לחיים עם כונן קשיח קטן? יידע אותנו בתגובות.


