נגישות עדיפות למעצבים ומהנדסים באפל. הם בנו כל תוכנה מדהימה ישירות לכל מערכת הפעלה, מ- OS X ועד iOS, והכל ללא חיוב אתרה וללא צריך להוסיף תוכניות נוספות על מנת שתוכל להשתמש במוצרים אם יש לך ראייה, שמיעה, מוטוריות או קוגניטיביות נָכוּת.
אבל אם אין לך מוגבלות (ובכל זאת - כולנו רק צעד או שניים משם), תוכל לנצל את המערכות האלה לעצמך או לבני משפחה אחרים.
להלן חמש דרכים שונות לעשות זאת.
הפעל את VoiceOver והבא לאייפון או לאייפד שלך לקרוא לך את הטוויטר
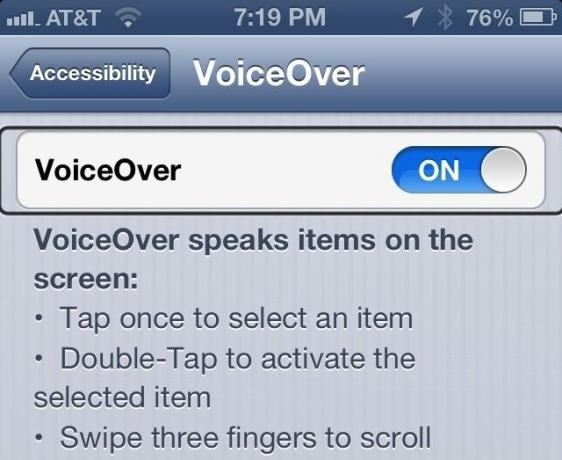
VoiceOver הוא שמה של תכונת הטקסט לדיבור המדהימה ב- iOS וב- Mac OS X המאפשרת לאנשים עם ליקויי ראייה להשתמש במכשירי Apple שלהם ישירות מהקופסה, מבלי להזדקק לעזרה מראייה אדם. במכשיר האייפון או האייפד, היא מאפשרת לאנשים עם מוגבלויות ראייה להפוך לעצמאים יותר ולתפקד ביום יום בעולם שלא באמת מיועד להם.
כאדם ללא לקות ראייה (מלבד קוצר ראייה קל), אני משתמש ב- VoiceOver כדי לקבל את אייפון קרא לי כשאני במכונית אבל צריך להתעדכן בדוא"ל או רוצה לשמוע מה אנשים עושים טוויטר. הנה איך להגדיר את זה.
ראשית, הקש על אפליקציית ההגדרות שלך. הקש על כללי, וגלול למטה מעט אל נגישות. הקש על זה, ותעבור להעדפות העיקריות עבור כל סוגי אפשרויות הנגישות המובנות ממש ב- iOS. לפני הקשה על VoiceOver, גלול מעט למטה והקש על לחיצה משולשת על הבית. אל תבחר את VoiceOver בהקשה ואז לחץ על חץ הנגישות לאחור כדי לחזור לדף ההעדפות הראשי. כעת, בכל פעם שתלחץ לחיצה כפולה על כפתור הבית באייפון, אייפד או אייפוד טאץ ', תפעיל או יכבה את VoiceOver. אתה יכול להאט את VoiceOver או להאיץ אותו באמצעות המחוון; פשוט החלק אותו שמאלה, לעבר הצב כדי להאט אותו, או אל הארנב מימין כדי להאיץ אותו.
כעת, הקש על הלחצן VoiceOver בדף העדפות הנגישות הראשי, ולאחר מכן העבר את VoiceOver למצב ON. כאשר תפעיל את VoiceOver בפעם הראשונה, iOS יודיע לך שישנן מחוות שונות לשימוש כאשר VoiceOver מופעל. אלה מופיעים ממש מתחת למתג ההפעלה/כיבוי שם. כדי לבחור פריט כלשהו במסך, הקש עליו פעם אחת. לאחר מכן, כדי להפעיל את הפריט שנבחר, הקש פעמיים על כל מקום במסך. כדי לגלול, פשוט החלק עם שלוש אצבעות.
כעת, כאשר VoiceOver מופעל, לחץ על כפתור הבית ועבור לאפליקציית הטוויטר שלך. הקש פעם אחת על הסמל כדי לבחור אותו (תראה קו שחור דק סביב הסמל שבחרת) ולאחר מכן הקש פעמיים על המסך כדי לפתוח אותו. כדי להתחיל לקרוא מלמעלה, פשוט החלק כלפי מעלה מתחתית המסך בשתי אצבעות. להפסקת הקריאה, הקש פעמיים בשתי אצבעות.
VoiceOver פועל עם מגוון אפליקציות ב- iOS, אך שים לב שלא כל האפליקציות יתמכו בו באופן מלא. הקפד לנסות את זה לפני שאתה סומך על זה לעבוד במצב קריטי.
השתמש באפשרויות זום ובטקסט גדול כדי לעזור לראות דברים על המסך
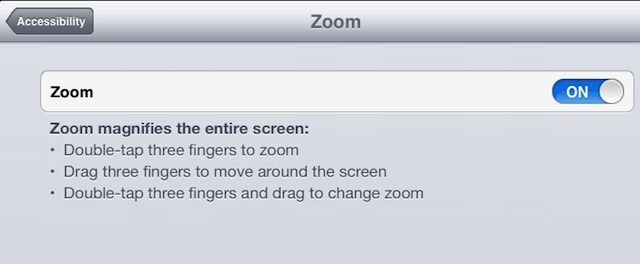
אפשרות נגישות נוספת המובנית ישירות ב- iOS היא Zoom. בדומה ל- VoiceOver, הוא נוצר במקור כדי לסייע לאנשים עם לקות ראייה לגשת לאייפון, אייפד או אייפוד טאץ 'שלהם. זום מיועד לאנשים הזקוקים לדברים מוגדלים על המסך, וזה יכול להיות די מועיל לאלו מאיתנו שאולי אין להם לקות ראייה ספציפית.
חלק מהאפליקציות מתקרבות בתוך האפליקציה עצמה, כמו מפות, ספארי או Google Earth. זה לא עוזר אם אתה צריך להגדיל את הכפתורים ובקרות iOS או שהטקסט באפליקציות כמו מייל, נכון?
כך תוכל להגדיר את העניינים באמצעות זום.
הקש על אפליקציית ההגדרות שלך ולחץ על כללי. גלול מטה לאפשרויות הנגישות. כאשר אתה מקיש שם, תראה את האפשרות עבור זום וטקסט גדול. הקש על זום ולאחר מכן העבר אותו למצב מופעל באמצעות המתג. המסך שלך יתקרב להגדרת ברירת המחדל, וייתכן שאתה לא יודע היכן אתה נמצא במסך, בהתאם לגורם הזום הזה. לעולם אל תפחד, מכיוון שאתה יכול לגרור את המסך בשלוש אצבעות כדי להתמצא.
כדי לאפס את הזום בחזרה להגדלת המסך הרגילה, 100% רגילה, הקש פעמיים בשלוש אצבעות. כדי להתקרב בחזרה להגדרת הזום האחרונה, הקש פעמיים שוב עם שלוש אצבעות.
כדי לשנות את הגדרת הזום, הקש פעמיים על המסך בשלוש אצבעות, אך במקום להרפות לאחר ההקשה השנייה, גרור את שלוש האצבעות למעלה כדי להתקרב או למטה כדי להתקרב. זכור, אתה תמיד יכול להקיש פעמיים עם שלוש אצבעות כדי להתקרב בחזרה לרמה הרגילה, ללא זום.
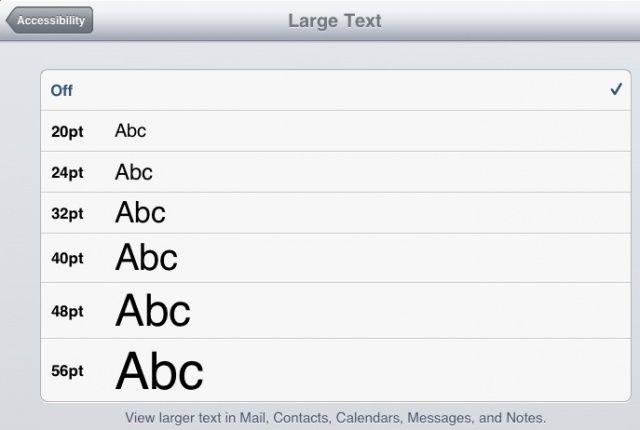
כעת לחץ על החץ האחורי כדי לעבור לדף הנגישות הראשי. הקש הפעם על טקסט גדול והקש על גודל הגופן שברצונך שיופיעו בו דואר, אנשי קשר, לוחות שנה, הודעות והערות. כך, כשאתה משתמש באפליקציות האלה, לא תצטרך לפזול כדי לראות את הטקסט הזעיר שעובר להופעות טיפוסיות.
אני מקווה שעכשיו תוכל לראות דברים על המסך הקטן שלך ביתר קלות, בין אם יש לך לקות ראייה הדורשת זאת, או שעיניך רק מזדקנות, או שניהם.
הדגיש את האייפון שלך ודבר את הטקסט הנבחר בקול רם
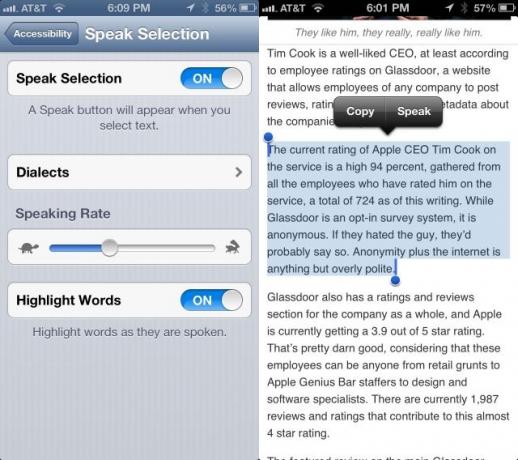
אפשרות נגישות נוספת שנוצרה במקור לבעלי לקויות ראייה היא Speak Selection. יש מקרים שבהם ייתכן שלא תרצה להפעיל את כל מערכת VoiceOver, לאחר שסירי תקרא כל כפתור וסמל על המסך, אך יעדיף שמכשיר ה- iOS שלך ידבר טקסט שהדגשת ב- מָסָך.
כבונוס נוסף לבעלי לקויות הדפסה או למידה, אתה יכול לרכוש אייפון או אייפד הדגש את המילים כפי שהוא מדבר אותן לצורך פלט דו-מודאלי אמיתי (ראייה ושמיעה של המילים במקביל זְמַן).
כדי להפעיל תכונה נהדרת זו, הקש על אפליקציית ההגדרות ולאחר מכן על ההגדרות הכלליות. לאחר מכן, הקש על קטע הנגישות ולאחר מכן התבונן בקרבת החלק התחתון של אזור החזון. הקש על דבר בחירה ולאחר מכן העבר אותו למצב מופעל אם ברצונך לשמוע את האייפון שלך קורא מילים שבחרת בקול רם. כעת, כאשר אתה בוחר טקסט ביישום כלשהו באייפון שלך, תראה לחצן דבר לצד הטקסט המודגש.
אתה יכול לבחור ניב גם כאן באמצעות הקשה על כפתור הדיאלקטים. אני חופרת באמצעות המבטא האנגלי האירי כשאני מרגישה מפוארת. אפשרות מצוינת נוספת היא להדגיש את המילים כפי שהיא מדברת אותן. פשוט הקש על המתג כדי להפעיל תכונה זו. עכשיו כשאתה צריך שהאייפון שלך יקרא לך ותראה את המילים שהוא קורא, תהיה מוכן.
השתמש באייפד או באייפון שלך ללא לחצני חומרה באמצעות מגע בסיוע
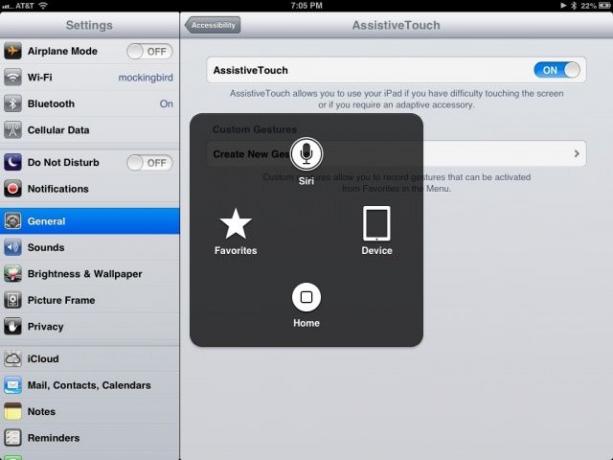
Assisted Touch היא תכונת נגישות ל- iOS, הניתנת לשימוש בכל iPhone, iPad ו- iPod touch יוצר מחדש את לחצני החומרה ומחוות אחרות שאולי מישהו עם מוגבלות מוטורית יצטרך להשתמש. הוא גם מאפשר לאנשים אחרים להשתמש בסרגל הבית, עוצמת הקול, נעילת המסך, השכמה/שינה וברב משימות ללא שימוש בכפתורי החומרה עצמם.
זה יכול להיות די שימושי אם יש לך את המכשיר במארז או מחזיק מסוג כלשהו שבו הגישה לכפתורים היא מסובכת או בלתי אפשרית, כמו מסגרת תמונה תוצרת בית, למשל.
הקש על אפליקציית ההגדרות ולאחר מכן פתח את האזור כללי ולאחר מכן הקש על כפתור הנגישות. גלול מטה לקטע פיזי ומוטורי והקש על מגע מסייע. החלף את התכונה לפעולה באמצעות הקשה.
שימו לב שיופיע מלבן מעוגל מעט שקוף למחצה עם עיגול לבן באמצע. אתה יכול להקיש ולגרור מעגל זה לכל מקום בקצה הימני או השמאלי של המסך. כעת, הקש על הסמל החדש של מגע מסייע ותוכל להקיש כדי להפעיל את סירי, כפתור הבית או לגשת למנהג משלך. מחוות מועדפות, כמו גם אפשרויות ממוקדות יותר למכשיר, כמו עוצמת קול, מסך נעילה ואפשרויות צילום מסך בלחיצה על סמל מכשיר.
הקש על מכשיר, ואז על עוד ואז על מחוות. תוכל להקיש כאן על שתיים, שלוש, ארבע או חמש מחוות אצבעות, ומספר העיגולים הספציפי יופיע על המסך. כעת, הקשה או גרירה של האצבע היחידה שלך יחקו כל כך הרבה אצבעות. בדרך זו, תוכל להחליק עם שלוש או ארבע אצבעות בעזרת חרט, למשל.
אתה יכול לראות איך זה יכול להיות מועיל לאנשים עם או בלי הבדל מוטורי, ומאפשרים לכולנו להשתמש בלחצני החומרה ולהפעיל מחוות ריבוי מגעים כאשר לא נוכל אחרת.
השתמש בגישה מודרכת והעביר בבטחה את האייפון או האייפד שלך לכל אחד
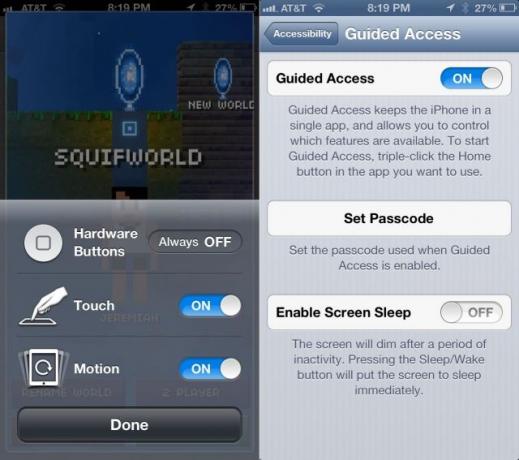
כולנו עשינו זאת. העבירנו את מכשיר האייפון האהוב שלנו לילד צעיר או לחבר מגושם, בתקווה שהם ישחקו קצת משחק ויתנו למבוגרים להמשיך שְׁתִיָה שִׂיחָה. אחר כך הצעיר המדובר לוחץ על כפתור הבית, נכנס למאגר התמונות הסודי או מסתכל על היסטוריית הרשת שלנו. או אפילו יותר גרוע, לשחק איזה משחק אימה-ניפוח ששכחת אפילו היה בעניין.
גישה מודרכת היא חלק מאפשרויות הנגישות של iOS 6, אך היא יכולה להיות שימושית עבור אנשים ללא צורך בהתאמה ספציפית זו. הנה איך לאפשר את זה לשימוש.
ראשית, היכנס לאפליקציית ההגדרות והקש על הכרטיסייה כללי. לאחר מכן גלול מטה אל נגישות, וירד לזה עם הקשה. גלול מטה לקטע למידה והקש על גישה מודרכת, ובכן, לגשת להעדפות אלה.
החלף גישה מודרכת ל- ON בחלק העליון שם, ותתבקש להגדיר קוד גישה. השתמש במשהו שונה מקוד הסיסמה של המכשיר שלך, אלא אם כן לא נתת את זה לילדים שאליהם אתה מעביר את המכשיר. אם שום דבר אחר, זה ישגע אותם כשהם יהיו מוקדמים מדי וינסו לצאת מהגישה המודרכת באמצעות סיסמת האייפון שלכם. אתה יכול גם להפעיל את Sleep Sleep כאן, כדי להרדים אותו בלוח זמנים אחר מאשר אחרת.
הקש על חץ הנגישות בפינה השמאלית העליונה כדי לחזור להעדפות הנגישות וגלול מטה אל בית לחיצה משולשת. הקש שם והגדר גישה מודרכת כאחת האפשרויות שיופיעו כאשר תלחץ על כפתור הבית שלוש פעמים ברצף מהיר.
כעת היכנס לכל אפליקציה שבה תרצה שהילדים ישתמשו בחייך. אחד המועדפים האישיים שלי הוא הבלוקים, מאת תוכנת Majic Jungle. לחץ לחיצה כפולה על כפתור הבית והתמונה תתכווץ ותעניק לך כמה אפשרויות. הקש - כמובן - על כפתור האפשרויות ולאחר מכן הגדר את לחצני החומרה למצב OFF, גע ב- ON ותנועה ל- ON, כך שהם יוכלו לשחק את המשחק, לפחות. אם אתה משתמש באפליקציה הכוללת לחצנים או אזורים במסך, אינך רוצה שהילדים יוכלו לגעת, צייר עיגול סביב אזור זה על המסך באצבע.
ואז, וזה החלק החשוב, הקש על כפתור התחל בפינה השמאלית העליונה של המסך. תוכל להזין קוד סיסמה אם לא עשית את השלב למעלה, ואז המשחק יתחיל. חלקי המסך שהקיפתם יהיו אפורים, מכוסים בפסים אלכסוניים.
כדי לצאת מהגישה המודרכת, לחץ לחיצה כפולה על כפתור הבית שוב, הזן את קוד הסיסמה שיצרת, ותצא מהאייפון שלך כרגיל. זה עובד עבור iPhone, iPad ו- iPod touch, אז קדימה!

![הפוך את סמן העכבר שלך גדול יותר [טיפים ל- OS X]](/f/715f7cc38c178bbefcc8770bf8237b06.jpg?width=81&height=81)