אם זה עתה קנית Apple Watch חדש ומבריק, בתקווה שזה יעזור לך להיכנס לכושר, אז הנה כמה עצה: השקיעו מעט זמן בהקמתו כך שהלבישה שלכם תותאם לרמת הכושר האישית שלכם מטרות.
טיפים אלה להתקנה מהירה וקלה יעזרו לך להפיק את המרב משגרת הכושר שלך ב- Apple Watch.
הערת העורך: זהו קטע מהחדש מדריך הכושר של Cult of Mac. הוא יגיע בקרוב, עמוס עצות כושר לאייפון ול- Apple Watch - והוא יהיה בחינם בלבד פולחן של מק קוראים.
הקמת Apple Watch חדשה היא תהליך פשוט אך גוזל זמן. הדבר הראשון שתצטרך לעשות הוא להתאים את השעון שלך לאייפון שלך. לשם כך, פשוט פתח את אפליקציית Watch ב- iPhone שלך ופעל בהתאם להוראות שעל המסך.
על איזה פרק כף היד כדאי ללבוש אותו?
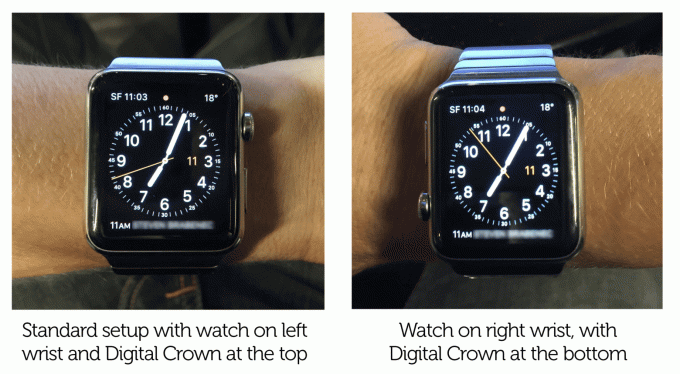
צילום: גרהם באוור/פולחן מק
במהלך תהליך הסינכרון הראשוני, יש לבצע מספר בחירות חשובות שתצטרכו לבצע. הראשון הוא באיזה פרק כף היד אתה רוצה לענוד אותו. Apple Watch מיועד בעיקר ללבישה על פרק כף היד השמאלית שלך. הסיבה לכך היא שתפעיל את השעון ביד השנייה, ויותר אנשים ימניים מאשר שמאליים.
אם אתה שמאלי ובוחר ללבוש אותו על פרק כף היד הימנית שלך, אפל למעשה הופכת את הצג כלפי מטה, כלומר הכתר הדיגיטלי וכפתור הצד נמצאים בצד שמאל של השעון. למרות שזהו פתרון הולם, הוא רחוק מלהיות מושלם, שכן הכתר הדיגיטלי נמצא כעת מתחת ללחצן הצדדי, ולא מעליו.
שיקול נוסף למשתמשי הכושר הוא מה תלבש במהלך האימון שלך. לדוגמה, מרימי משקולות ורצים לרוב לובשים כפפות מיוחדות, ולפעמים אלה יכולים ללחוץ בטעות על הכתר הדיגיטלי ולחצן הצד בזמן האימון. לבישת השעון על פרק כף היד השנייה שלך, כשהכפתורים מופנים הרחק מידיך, יכולים לפתור זאת.

צילום: פטר בנש
החדשות הטובות הן שקל לשנות את כיוון פרק כף היד בכל עת. פשוט היכנס לאפליקציית Watch באייפון שלך ותמצא את האפשרות ב כללי> כיוון השעון.
אילו אפליקציות כושר של Apple Watch אתה צריך?
ההחלטה הבאה שתצטרך לקבל היא אילו אפליקציות להתקין. תהליך ההתקנה שואל אותך אם אתה רוצה התקן הכל אפליקציות. העצה שלי תהיה: לא. במיוחד אם יש לך הרבה אפליקציות מותקנות באייפון שלך. אפליקציות שימושיות באייפון שלך מתגלות לעתים קרובות כחסרות טעם בשעון שלך, ופשוט ימלאו אותו באחריות. במקום זאת, בחר את יותר מאוחר option, המאפשרת לך לאסוף באופן אישי אילו אפליקציות ראויות לתפוס מקום יקר על פרק כף היד שלך.
התקנת אפליקציות כושר של Apple Watch
לאחר שתסיים לשייך את השעון שלך, הגיע הזמן להתאים אותו אישית.
השעון החדש שלך כולל שתי אפליקציות כושר המותקנות מראש: אימון ופעילות. אפליקציית האימון די בסיסית - היא מאפשרת לך לרשום אימונים, אבל זהו בערך. אין אפשרות לסנכרן את נתוני האימון שלך עם אתר אינטרנט, או להציג תרשימים של ההתקדמות שלך, למשל. אז אם אתם מתכננים לרוץ או לרכב על אופניים רבים, כדאי להתקין חלופה של צד שלישי.
אפליקציות צפייה אינן אפליקציות עצמאיות. הם הרחבות של אפליקציות אייפון. אז אם אתה רוצה להתקין אחד בשעון שלך, תחילה עליך להתקין אותו באייפון שלך, דרך חנות האפליקציות.
לאחר שהתקנת אפליקציה באייפון שלך, היא לא תועבר אוטומטית לשעון שלך. לשם כך, עליך לחזור לאפליקציית Watch באייפון שלך, לגלול מטה עד שתמצא את האפליקציה, הקש עליה ולאחר מכן הפעל את הצג אפליקציה ב- Apple Watch החלף.
בשעון שלך, כל האפליקציות המותקנות מוצגות במסך מפעיל האפליקציות שאליו תוכל לגשת על ידי לחיצה על הכתר הדיגיטלי פעם אחת.
הגדרת אפליקציית Apple Watch Activity
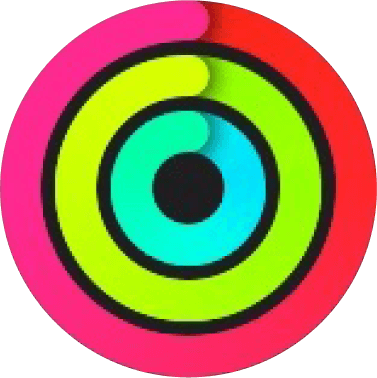
Apple Watch שלך אינו מתחיל לעקוב אחר הפעילות שלך באופן אוטומטי. תחילה עליך להפעיל את אפליקציית פעילות. לשם כך, הקש פעם אחת על הכתר הדיגיטלי כדי לגשת למפעיל האפליקציות ולאחר מכן הקש על הסמל בעל שלוש הטבעות של אפליקציית הפעילות.
ביישום פעילות, החלק ימינה והקש על להתחיל. תתבקש להזין את הגיל, הגובה, המשקל והמין שלך - כולם משמשים את אפל להערכת הקלוריות שאתה שורף תוך כדי תנועה. כמו כן תישאל עד כמה אתה פעיל בדרך כלל, ועל סמך זה, אפליקציית הפעילות תציע לך יעד העברה.
ישנן שלוש מטרות באפליקציית פעילות, כל אחת מיוצגת על ידי אחת משלוש הטבעות שבאייקון. כאשר אתה משלים יעד, הטבעת המייצגת את הפעילות הזו תיסגר. ה מהלך \ לזוז \ לעבור המטרה היא הטבעת האדומה החיצונית. זוהי המטרה היחידה המותאמת לך כאדם, בהתבסס על רמת הפעילות הנוכחית שלך, והיא נמדדת בקלוריות. אם יש לך ספק, אני ממליץ ללכת על יעד ראשוני נמוך - אתה תמיד יכול להגדיל אותו מאוחר יותר אם יתברר היה קל מדי, וזה הרבה יותר מניע את זה מאשר צורך לצמצם את זה כי אתה לא יכול לשמור לְמַעלָה.
שתי המטרות הנוספות הן תרגיל (הטבעת הירוקה באמצע) ו לַעֲמוֹד (הטבעת הכחולה במרכז). יעד התרגיל הוא 30 דקות ביום. אינך צריך לעשות זאת בבת אחת. אפל מגדירה את הפעילות הגופנית כמשהו ברמת המאמץ או למעלה ממנה של הליכה מהירה. אז כמה פעילויות יומיומיות כמו עבודות בית עשויות גם הן להיחשב.
מטרת ה- Stand היא לעמוד במשך מספר דקות לפחות בכל שעה, במשך 12 שעות. בעשר דקות לשעה, אם לא עמדת, אפליקציית הפעילות שולחת לך התראה שתציע לך לקום. אם אלה מעצבנים, אתה יכול לכבות אותם לגמרי באפליקציית Watch באייפון שלך.
לאחר הפעלת אפליקציית הפעילות, היא תשלח לך עדכוני התקדמות יומיים, וסיכום מדי שבוע, הכולל לפעמים הצעה להגדלת יעד ההעברה שלך. אתה עשוי אפילו לקבל מדי פעם מדליה כהוקרה על כל העבודה הקשה שלך. אתה יכול לצפות בכל המדליות שהרווחת אי פעם בארון גביע וירטואלי באפליקציה הנלווית לפעילות באייפון שלך.
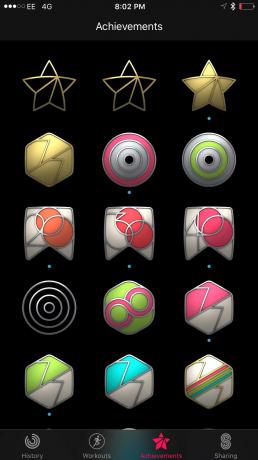
צילום: גרהם באוור/פולחן מק
שיתוף פעילות Apple Watch

צילום: גרהם באוור/פולחן מק
ב- watchOS 3 הציגה אפל שיתוף פעילות. זה מאפשר לך לתת לחברים שלך לראות את טבעות הפעילות שלך, ומאפשר לך לראות את שלהם בתמורה.
כדי להוסיף חבר, פתח את אפליקציית הפעילות ב- iPhone שלך והקש על שיתוף הכרטיסייה (מימין למטה). לאחר מכן הקש סמל הפלוס (+) (למעלה מימין) והזן את כתובת הדוא"ל של החבר שלך - הוא יצטרך להחזיק Apple Watch עם watchOS 3 מותקן כדי שזה יעבוד.
תחשוב טוב עם מי אתה רוצה לשתף את זה. זהו מידע אישי, לכן עליך לשתף אותו רק עם אנשים שאתה סומך עליהם. עליך גם לשקול איזה משוב מניע אותך. אם מה שאתה באמת מחפש הוא עידוד עדין, אל תשתף אותו עם חברים תחרותיים שיש להם סיכוי גבוה יותר לעסוק בהתנכלויות או בדיבורים חטופים, למשל.
לאחר שתגדיר שיתוף פעילויות, תוכל לראות את החברים שלך מצלצלים בכל עת כאשר אתה מחליק ימינה באפליקציית הפעילות בשעון שלך.
התאם אישית את אפליקציית Apple Watch Workout

לאחר שתגדיר את טבעות הפעילות שלך, תוכל להפנות את תשומת ליבך ל אפליקציית אימון. יישום זה מיוצג על ידי אייקון ירוק עם רץ עליו, אבל הוא לא מיועד רק לריצה - אתה יכול גם השתמש בו כדי לרשום רכיבה על אופניים, שחייה, הליכה, טיפוס מדרגות, קרוס טריינר אליפטי וכסא גלגלים אימונים.
עבור כל אחד מסוגי האימון הללו, אתה יכול להתאים אישית את התצוגה כדי להציג את הנתונים הסטטיסטיים שהכי מעניינים אותך בזמן האימון.
לשם כך, פתח את אפליקציית Watch ב- iPhone שלך, גלול מטה אל להתאמן והקש על תצוגת אימון. כאן תמצא שתי אפשרויות: מדד מרובה ו מדד יחיד. מדד מרובה מאפשר לך לבחור עד חמישה נתונים סטטיסטיים שונים שיופיעו במסך הצפייה שלך במהלך האימון. לדוגמה, כברירת מחדל, ריצה בחוץ מאפיינים מֶשֶׁך, קצב הנוכחי, קצב לב ו מֶרְחָק. אתה יכול גם להוסיף קצב ממוצע, קלוריות פעילות אוֹ סה"כ קלוריות.
אם כל זה נשמע קצת טכני מדי, תוכל לבחור באפשרות "מדד יחיד" במקום זאת. זהו למעשה העיצוב הקלאסי של אפליקציית Workout מ- watchOS 1 ו- 2, עם השינוי הקטן שגלול כעת אנכית בין המדדים, במקום החלקה אופקית. זה מאפשר לך להפעיל אותו כאשר הצג הרב-מגע מושבת כשהוא רטוב (בבריכת השחייה, או מזיעה), באמצעות הכתר הדיגיטלי. באופן אישי, אני מעדיף את התצוגה Single Metric - היא פשוט נראית יותר נחמדה ופחות עמוסה.

צילום: גרהם באוור/פולחן מק
עוד שינויי כושר של Apple Watch
הוסף אפליקציות ל- Apple Watch Dock

צילום: גרהם באוור/פולחן מק
ב- watchOS 3, אפל נותנת עדיפות לאפליקציות שאתה מוסיף אליך לַעֲגוֹן. המשמעות היא שהם מופעלים מהר יותר ויכולים להתעדכן ברקע לעתים קרובות יותר. אז כדאי לסדר את המזח ולוודא שכל אפליקציות הכושר החיוניות של Apple Watch נמצאות בו.
Dock היא תכונה חדשה ב- watchOS 3. אתה ניגש אליו על ידי לחיצה על הכפתור הצדדי. בדומה ל- Dock ב- Mac, הוא מספק קישורים מהירים לאפליקציות שבהן אתה משתמש כל הזמן. זה גם נותן לך תמונת מצב של מה שהאפליקציות האלה עושות כרגע. כך למשל, אם אתה שומר את אפליקציית Activity במזח, תוכל לראות את סטטוס הטבעות שלך בתצלום המזח אפילו מבלי להיכנס לאפליקציית Activity עצמה.
בשעון חדש, הרציף שלך נטען מראש עם מבחר אפליקציות. אתה יכול להחליק כלפי מעלה על כל אלה שלא סביר שתשתמש בהם כדי להסיר אותם. אם אתה רוצה להוסיף אפליקציה למזח, כמו מועדון Nike+ Run, למשל, לחץ על הכתר הדיגיטלי כדי להיכנס למסך ההשקה. הקש על האפליקציה שברצונך להוסיף, וברגע שהיא פתוחה, הקש על כפתור הצד כדי לצפות במזח. תוכלו לראות מועדון Nike+ Run הופיע במזח, עם שמור ב Dock כפתור מתחתיו. הקש על כפתור זה וסיימת.
אפליקציות הכושר שכנראה תרצו לשמור במעגן הן: פעילות, אימון, אפליקציות דיאטה ואפליקציות ריצה ואימוני כוח של צד שלישי.
צור פנים של Apple Watch לכושר
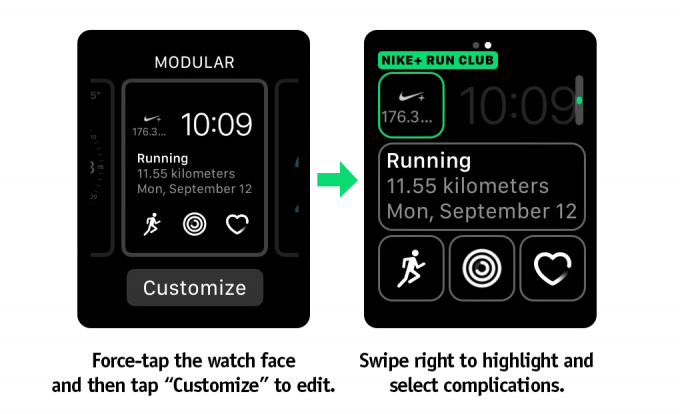
צילום: גרהם באוור/פולחן מק
ב- watchOS 3, אתה יכול להחליק משמאל לימין בין פרצופי שעון מרובים, כל אחד מהם מוגדר לאירוע או לפעילות אחרת. אז זה רעיון טוב להקים פנים שעון מיוחדות כאשר אתה מתאמן עם קישורים מהירים לכל אפליקציות הבריאות והכושר האהובות עליך.
אתה יכול לעשות זאת באמצעות "סיבוכים" - שהוא ז'רגון השען לכל דבר על פני שעון שאינו מספר את השעה. סיבוכים מגיעים בצורות וגדלים רבים. כמה קטנים בצורת ריבוע מופיעים בפינת המסך. אחרים גדולים יותר, כמו הגדול באמצע לוח השעון המודולרי, או סיבוך במסך מלא על שעון ה- X-Large.
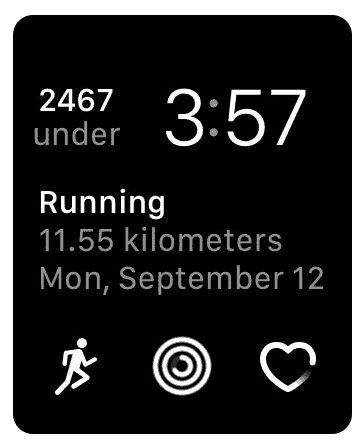
צילום: גרהם באוור/פולחן מק
דבר אחד משותף לכולם הוא שהם מספקים קישורים מהירים להפעלת אפליקציות. חלקם מציגים גם מידע מהאפליקציה שאליה הם משויכים, (כאשר יש מספיק מקום).
לדוגמה, ה סיבוך של אימון יכול להציג פרטים על האימון האחרון שלך, בעוד שסיבוך הפעילות יכול להציג את הטבעות שלך, או אפילו כמה קלוריות, שעות עמידה ודקות אימון נרשמת היום.
יתרון נוסף בהגדרת סיבוכים הוא שכמו אפליקציות במעגן שלך, אפליקציות המופיעות כ- המערכת מספקת עדיפות לסיבוכים על פני השעון שלך - כך שהם משיקים מהר יותר ומתעדכנים ב- רקע כללי.
כל אפליקציית Watch יכולה להציע סיבוכים, אך לא כולם עושים זאת. הדרך הטובה ביותר לברר אילו סיבוכים קיימים היא להקיש בכוח על לוח השעון שברצונך לערוך. לאחר מכן הקש התאמה אישית והחלק ימינה כדי לראות את אזורי הסיבוכים המודגשים. לאחר מכן תוכל להקיש על אזור סיבוכים ולגלול באמצעות הכתר הדיגיטלי כדי לחשוף אילו אפליקציות מספקות סיבוכים לאותו שטח ספציפי.
מכיוון שזה קצת מסורבל, אפל הציגה א גלריית פנים הכרטיסייה באפליקציית Watch ב- iOS 10. זה מציג את כל פני השעון השונים הזמינים, וכולל סיבוכים שאתה יכול להוסיף להם. נכון לעכשיו, לא כל הסיבוכים של אפליקציות של צד שלישי מופיעים כאן, כך שעדיף שתבדוק בשעון עצמו ותראה את כל הסיבוכים הזמינים.

צילום: גרהם באוור/פולחן מק
מגבלה אחת עם סיבוכים היא שאפל מאפשרת להם לעדכן עד 50 פעמים ביום. מה שאומר שסוג המידע שהם יכולים להציג כרגע די מוגבל. חלק מהסיבוכים אינם אלא סמל סטטי להפעלת אפליקציה. אפילו האפליקציות של אפל לסיבוך X-Large הן פשוט אייקונים גדולים.
עם זאת, עם קצת סבלנות, אתה יכול ליצור פנים שעון כושר שימושי כמו זה, שמראה כמה קלוריות נשאר לי לאכול (תודה לאבד את זה!), כמה רחוק רק רצתי, איך אני מסתיים עם השלמת טבעות הפעילות שלי וקישורים מהירים ל להתאמן ו קצב לב אפליקציות.
הפוך את Apple Watch לשלך
אחד היתרונות הגדולים ביותר של Apple Watch הוא שהוא ניתן להתאמה אישית הרבה יותר מאשר לבישת כושר מסורתית, שנוטה לנקוט בגישה אחת שמתאימה לכולם.
עם כל כך הרבה אפשרויות, כמו התקנת אפליקציות של צד שלישי, הגדרת פרצופי שעון רבים ורישום הסיבוכים שלך, כדאי להקדיש את הזמן מראש כדי להגדיר את השעון שלך כפי שאתה רוצה.
השקעה של מעט זמן עכשיו תשתלם בגדול, מכיוון שה- Apple Watch שלך יתמוך בך ביעילות רבה יותר בהשגת יעדי הכושר שלך.
קרא עוד על כושר Apple Watch
למידע נוסף על איך להיכנס לכושר עם Apple Watch ו- iPhone, עיין בספר האלקטרוני הקרוב שלנו: היכנס לכושר עם iPhone ו- Apple Watch. בקרוב ל פולחן של מק קוראים.

צילום: גרהם באוור / פולחן מק
