הרגע קנית את האייפד החדש. בין אם זה האייפד הראשון שלך או שדרוג, הגדרת מכשיר חדש עשויה להימשך זמן מה. למרבה המזל, אפל הקלה על הגדרת אייפד חדש בפעם הראשונה באמצעות iCloud - אתה אפילו לא צריך מחשב שולחני!
ישנם גם משאבים כמו Cult of Mac שיעזרו לך להפיק את המרב מהאייפד החדש שלך. אנו נראה לך כיצד להכין את האייפד שלך לפריים טיים בעזרת מדריך ההתקנה הנוח הזה.
אם אתה משדרג את האייפד הנוכחי שלך, הקפד עיין במדריך שלנו כיצד להתכונן לאייפד החדש לפני שתמשיך לקרוא מדריך התקנה זה.
התקנה ראשונית

האייפד נחשב למכשיר "לאחר המחשב האישי", כלומר אינו דורש מחשב Mac או Windows כדי לעבוד. כעת תוכל להוציא את האייפד החדש שלך מהקופסה ולהתחיל להשתמש בו מבלי שתצטרך לחבר אותו לשולחן העבודה שלך. לשם הפשטות, נראה לך את הדרך הטובה ביותר להגדיר את האייפד החדש שלך בפעם הראשונה. היכנס ל- iCloud.
אפל עשתה את זה קל מאוד להתחיל לפעול מהרגע שאתה מקלף את מגן המסך הפלסטי החדש של האייפד שלך. הפעל את הטאבלט והוא יבקש ממך להתחיל בהגדרה. בוא נמשיך.

שלב 1: בחר את השפה והאזור שלך. לאחר מכן תתבקש להפעיל או להשבית תכונה בשם שירותי מיקום. הפעל אותו והמשך. אתה רוצה ששירותי המיקום יופעלו כדי שאפליקציות יוכלו לגשת ל- GPS של ה- iPad שלך ולספק לך מידע מבוסס מיקום.
שלב 2: לאחר מכן, בחר רשת WiFi וחבר את האייפד החדש שלך לחשבון iTunes שלך. יהיה עליך להזין את סיסמת חשבון ה- iTunes שלך כדי שאפל תרשום את המכשיר שלך. אם אין לך גישה לרשת WiFi במהלך ההתקנה, תוכל לדלג על שלב זה ולהיכנס מאוחר יותר ל- iTunes.

שלב 3: לאחר מכן תישאל אותך אם ברצונך להגדיר את המכשיר שלך כאייפד חדש, לשחזר מגיבוי iCloud או לשחזר מגיבוי iTunes. אם ברשותך אייפד בעבר ואתה יודע שיש לך גיבוי שתרצה להשתמש בו, בחר באחת משתי האפשרויות האחרונות. אם היה לך את ה- iPad הישן שלך רק כשהוא מחובר ל- iTunes במחשב השולחני שלך, לא תוכל לשחזר מגיבוי iCloud. בהנחה שאתה יודע לשחזר מגיבוי אם יש לך כזה, נמשיך להגדיר את האייפד שלך כמכשיר חדש לגמרי.
החל מאפס עם iCloud
שלב 4: לאחר שבחרת להגדיר את האייפד שלך כמכשיר חדש, יקודם אותך להיכנס או ליצור מזהה Apple. מזהה Apple שלך הוא אותה כתובת דוא"ל וסיסמה שבה אתה משתמש לרכישת תוכן ב- iTunes או ב- App Store. הזן או צור אחד והתחבר.
שלב 5: לאחר שהסכמת לתנאים וההגבלות, בחר באפשרות להשתמש ב- iCloud באייפד החדש שלך. לאחר מכן, בחר לגבות ל- iCloud. אפשרות זו היא הקלה והנוחה ביותר, מכיוון ש- iCloud יגבה ותסנכרן עבורך את המידע באייפד שלך בכל פעם שאתה מחובר לרשת WiFi. אם אתה בהחלט לא רוצה להשתמש ב- iCloud ורק רוצה לאחסן גיבויים מקומיים ב- iTunes בשולחן העבודה שלך, בחר באפשרות לגבות את המחשב שלך.
שלב 6: לאחר מכן תתבקש להשתמש בתכונה בשם Find My iPad. זהו כלי שימושי מאוד שניתן להשתמש בו כדי לאתר את האייפד שלך אם הוא ייגנב או לא במקומו. הפעל אותו והמשך.

שלב 7: תישאל אם ברצונך להשתמש בכתיבה או לא. תכונה חדשה ומדהימה זו משתמשת ב- Siri כדי לאפשר לך להכתיב טקסט מכל מקום בו מוצגת המקלדת של האייפד. אתה רוצה שתכתיב יופעל.
שלב 8: אם לא אכפת לך שאפל תאסוף באופן אנונימי נתוני שימוש מהאייפד החדש שלך כדי לשפר את מוצריה, הקש על האפשרות שלח אוטומטית אבחון ושימוש בנתונים. זה לא יפריע לחוויה שלך בכלל.
שלב 9: המשך ותן ל- iCloud לעבוד קצת קסם. ואז תהיה מוכן לצאת לדרך!
למידת היסודות
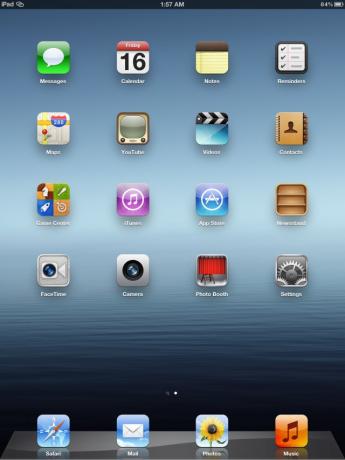
אפליקציות וכאלה
לאחר ההגדרה באמצעות iCloud, תועבר למסך הבית החדש של האייפד שלך. כאן תמצא את כל האפליקציות המותקנות שלך. לאפל מספר אפליקציות נהדרות, כולל הודעות לתקשורת עם משתמשי iPhone ו- iPod touch אחרים, המותקנות מראש לשימושך. ניתן להזיז יישומים ולהציב אותם על דפי מסך בית שונים על ידי הקשה והחזקת סמל. ברגע שאתה רואה שאפליקציות מתחילות לרעוד, תוכל להזיז אותן. גרירת אפליקציה לאפליקציה תיצור תיקיה. אתה יכול לתת שם לתיקיות לסוגים שונים של אפליקציות, כמו משחקים או בידור. אתה יכול לבחור כיצד תרצה לחוות אפליקציות באייפד החדש שלך.

חלק חשוב נוסף בניווט ברחבי האייפד החדש שלך הוא סרגל ריבוי המשימות. הקש פעמיים על כפתור הבית של האייפד שלך כדי להציג את הסרגל המציג את כל האפליקציות האחרונות שלך. אלה אפליקציות שברשותך כרגע והאפליקציות שפתחת לאחרונה. הקשה על סמל תפתח את האפליקציה.
אם אתה מחליק כלפי מטה מהחלק העליון של מסך האייפד שלך, תראה מה שאפל מכנה מרכז ההודעות. החלון הנפתח הקטן הזה הוא ביתם של כל הודעות הדחיפה שיש לך מאפליקציות שונות באייפד שלך. תוכל להקיש על כל הודעה כדי לפתוח אותה באפליקציה המשויכת, או לנקות התראות בודדות ישירות. ניתן לגשת למרכז ההודעות בכל עת על ידי החלקה מטה מאזור המסך ליד השעון.

הגדרות ואבטחה
אנו ממליצים לבקר באפליקציית ההגדרות כדי לקבל מושג טוב על איך iPad החדש שלך נראה. תמצא הגדרות ואפשרויות כמעט לכל היבט של המכשיר, ותוכל להגדיר ולהגדיר דברים כמו התראות, WiFi, פרטי דוא"ל ועוד. בחלונית ההגדרות של iCloud, הפעל את Photo Stream כך שתוכל לסנכרן את התמונות שלך באופן אלחוטי בין מכשירים. ניתן להגדיר שם גם את הגדרות האחסון והגיבוי של iCloud בפירוט רב יותר. הקפד להפעיל הורדות אוטומטיות עבור האפליקציה וחנות iTunes בחלק החנות באפליקציית ההגדרות. כל דבר שתרכוש יועבר אוטומטית לאייפד שלך על ידי אפל.
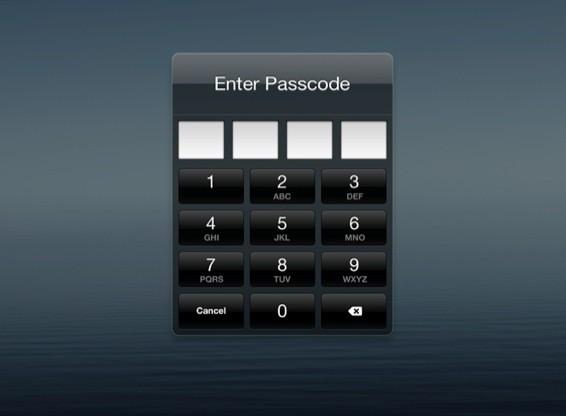
אם אתה לא אוהב את הרעיון של עיניים סקרניות לראות את מסך הבית שלך, תוכל להפעיל נעילת קוד סיסמה תחת כללי בהגדרות. יש להזין את קוד ה- PIN בן 4 הספרות שאתה יוצר בכל פעם שהאייפד שלך אינו נעול.
מחוות

אחד הדברים הגדולים ביותר באייפד הוא תמיכת המחווה המשופרת שלו. בחלק הכללי של אפליקציית ההגדרות תראה את האפשרות להפעיל מחוות ריבוי משימות. לאחר מכן תוכל להשתמש בארבע או חמש אצבעות כדי לנווט בקלות במערכת ההפעלה שה- iPad פועל עליה, iOS 5.
אתה יכול לבצע מחווה צובטת בחמש אצבעות כדי להשאיר כל אפליקציה פתוחה ולחזור למסך הבית שלך. החלק בארבע האצבעות וחושף את סרגל ריבוי המשימות של האפליקציה שלך. ניתן להשתמש במחווה זו כדי לקפוץ במהירות בין אפליקציות פתוחות. אולי המחווה הטובה ביותר באייפד היא היכולת להחליק בארבע אצבעות משמאל לימין כדי לעבור בין האפליקציה הנוכחית לאפליקציה האחרונה שבה השתמשת. זה מושלם כאשר אתה, למשל, מקליד משהו במעבד תמלילים וחוקר בדפדפן Safari שלך. בדומה ל- Mac OS X, אפל יישמה כלים אינטואיטיביים מאוד לשימוש יעיל במכשיר ה- iOS שלך.
תהנה!
כעת, כשאתה שולט ביסודות, אתה מוכן להתחיל לחוות את האייפד החדש שלך! הודע לנו אם יש לך שאלות נוספות בתגובות למטה.
