יש המון דרכים לנהל פרויקטים עסקיים, בית ספריים וביתיים. מעקב אחר דברים כמו לוחות זמנים ולוחות זמנים, משאבים כמו אנשים, חומרים וכלים, ושמירה על הכל בפורמט קל לקריאה הוא די אתגר. הסתכלנו על שלושה סוגי תוכנות שונות לניהול פרויקטים באייפד, החל באומניפלן החזק (ובמחיר הפרימיום) לאייפד. הסתכלנו גם על iScope, תוכנה פחות יקרה אך ייחודית לניהול פרויקטים עם תחושה אישית יותר, כמו גם ה- Wunderlist החינמי, אפליקציה נהדרת וחופשית לצדק ניהול משימות.
OmniPlan לאייפד: יצירה וניהול של פרויקטים
עם תוכנות כמו OmniPlan, גם המאומנים וגם הלא מאומנים יכולים לנהל פרויקטים אישיים ועבודתיים בקלות יחסית. עם זאת, זה עוזר לדעת מה אתה עושה לפני שאתה מנסה לארגן פרויקט קריטי למשימה, גם אם הוא מיועד לבית, כמו בניית בית לכלבים. כל הפרויקטים מורכבים מדברים דומים, כמו לוחות זמנים, משאבי אנוש, שיקולים פיננסיים וכדומה.
בואו נסתכל כיצד להשתמש ב- OmniPlan ליצירת פרויקט חדש - השלב הראשון בניהולו.
כאשר תפעיל את OmniPlan, תתחיל בדפדפן המסמכים. הקש על כפתור הפלוס כדי להתחיל בפרויקט הבא שלך.
הקש פעמיים על שם הפרויקט (בשורת הכותרות) כדי לערוך את שם הפרויקט. לאחר מכן, הקש על כפתור פרטי הפרויקט (השני מימין ליד החלק העליון - זה נראה כמו אייקון מזוודה) כדי להציג תיבת דו -שיח שבה תוכל להגדיר את כל הפרטים על הפרויקט שלך. אם הפרויקט שלך הוא מושג מופשט, עדיין בשלבי תכנון, הקש על אזור התאריכים והגדר אותו כבלתי מוגדר. לאחר מכן לוח הזמנים יכול לומר T+1 ימים או T+2, כדי להתייחס לתזמון יחסי, ולא לתאריכים ספציפיים. הקש על כיוון כדי לקבוע אם הפרויקט יתוכנן לאחור מתאריך סיום גדול, כמו בעת תכנון כנס, או קדימה מתאריך התחלה גדול, כמו לימוד כיתה. הקש על פרטנות כדי לקבוע כיצד לתזמן את המשימות שיכללו את הפרויקט שלך, בחירת פרקי זמן יומיים, לפי שעה או מדויקים. אם המשימות שלך יסתיימו בעיקר בתוך ימים בודדים, נסה מדי שעה. אם הפרויקט ארוך יותר, נסה את Daily. אלה יעגלו את תאריכי השעות והזמנים של המשימה לשעה או ליום הקרובים ביותר, בהתאמה. אם אתה רוצה לתזמן דברים באמצעות זמנים ספציפיים יותר, השתמש במדויק.
אפשרויות אחרות כוללות דברים כמו הגדרת יחידות משך ומאמץ, או המרות מאמץ, אם הפרויקט שלך אינו חלק מיום עבודה רגיל של שמונה שעות או שבוע עבודה של 40 שעות. תוכל גם להקיש על הכרטיסייה לוח שנה בחלק העליון כדי להגדיר את שעות ימי העבודה הרגילות, מה שיעזור בעת תכנון הקצאת משאבים הכוללים אנשים אחרים.
לאחר שהגדרת הפרויקט שלך, הקש החוצה מתיבת הדו -שיח מידע כדי לחזור לציר הזמן. תוכל להקיש על תפריט תצוגה בשלב זה כדי לסנן לפי משאב, סטטוס, סוג או טווח תאריכים גלוי (פעם אחת אכלסת את הפרויקט שלך במשימות), החלף את OmniPlan כדי לעקוב אחר השינויים ואף בחר באור או כהה. נושא.
שימוש בלוחות זמנים של משימות עם OmniPlan לאייפד

בואו נסתכל על יצירת ציר זמן לפרויקט שלכם. בחוגי ניהול פרויקטים, תרשים כזה נקרא a תרשים גנט. זה בעצם מציב את המשימות, המטרות ואבני הדרך של הפרויקט בתרשים ציר זמן, כדי לעזור לחברי צוות הפרויקט לדעת מה לעשות ראשון, שני, שלישי וכו '. מערכת ויזואלית זו מסייעת למנהלים לדעת מתי הדברים הולכים ומאחור.
כאשר אתה מפעיל את OmniPlan ל- iPad, אתה מתחיל בדפדפן Document, שם תוכל לערוך פרויקטים ישנים יותר או ליצור פרויקט חדש. פרויקטים ברירת המחדל של OmniPlan מיועדים לקונצרט, דירה, פיתוח מוצרים חדשים ופרויקט טרילוביט, מה שזה לא יהיה. כדי להתחיל פרויקט משלך, הקש על כפתור הפלוס, הממוקם בפינה השמאלית העליונה של מסך OmniPlan.
תקבל קובץ פרוייקטים חדש, שאינו מאוכלס, ושמו החכם "הפרויקט שלי", והמשימה הראשונה שלך: משימה 1. הקש פעמיים על שם הפרויקט ותוכל להקליד שם חדש. כמו "הפרויקט שלך" או "חופשה".
הקש על כפתור הפלוס בפינה השמאלית העליונה, הפעם, ומשימה חדשה תופיע. הקלד שם למשימה חדשה זו, כפי שהיא הודגשה עבורך. לאחר מכן הקש על הלחצן בוצע במקלדת. אתה יכול להתאים את משך המשימה החדשה שלך על ידי גרירת המחוונים בצד שמאל או ימינה של סרגל המשך הכחול. תוך כדי החלקה, התצוגה שמעל המשימות תתאים באופן דינמי ותראה לך כמה זמן אתה מקצה משימה מסוימת.
לאחר מכן, הקש פעם אחת על המשימה החדשה שנוצרה כדי להחליף את סרגל החיבור. הידיות ייראו כעת כמו חיצים. גרור חץ מהחזית של המשימה החדשה שלך לסוף משימה 1 כדי לראות כיצד הם פועלים. המשימה השנייה אמורה בסופו של דבר להיות מחוברת לסוף המשימה הראשונה שלך. משימות המוגדרות כתלות תלויות באופן אוטומטי כאשר הפריטים שהם תלויים בהם משתנים.
הקש והחזק את לחצן הפלוס בפינה השמאלית העליונה כדי להוסיף אבן דרך. זהו דגל שיעזור למנהלי הפרויקטים לדעת מתי הדברים עובדים טוב (מגיעים לאבני דרך בזמן) או כאשר לא (מתעלמים לחלוטין מאבני דרך). תן שם לאבן הדרך שלך למשהו מעניין, ואז הקש על בוצע כדי לאבד את המקלדת על המסך.
בעוד שפרויקטים בדרך כלל מסובכים יותר, כולל משאבים והקצאת נכסים, ביצוע א ציר הזמן של הדברים שאתה רוצה לעשות בפרויקט נתון הוא דרך מצוינת להתחיל פרויקטים גדולים וגם קָטָן.
לפקח על משאבים עם OmniPlan לאייפד

משאבים חשובים לכל פרויקט. הם האנשים, הציוד והחומרים הדרושים להשלמת פרויקט. אפילו שאתה רק בונה בית עץ לילדים בחצר האחורית, אתה עדיין צריך לעקוב אחר העץ, הציפורניים וברגים, סוגי כלים שתזדקק להם (כמו מסור, פטיש וכו '), והאנשים שתחבל לעזור להם אתה.
OmniPlan לאייפד יכול לעזור לעקוב אחר המשאבים לפרויקטים קטנים או גדולים יותר. בואו נראה איך.
הפעל את OmniPlan באייפד שלך והפעל פרויקט שיצרת, תבנית או צור פרויקט חדש. הקש על הסמל שנראה כמו צללית אדם כדי לנהל את המשאבים לפרויקט זה.
הקש על כפתור הפלוס הירוק שליד משאב חדש כדי להוסיף עוד אחד. כדי להוסיף משאב אנושי, הקלד את שמם, הדוא"ל ושעות העבודה שלהם (אם רלוונטי). תוכל גם להשתמש בלחצני הפלוס או המינוס כדי להתאים את היחידות, היעילות והעלות לכל שימוש והעלות לשעה, אם זה משנה לפרויקט שלך.
ציוד ומשאבי חומרים מתווספים ומנוהלים באותה הדרך, אם כי לחומרים אין אמצעי יחידה או יעילות. תוכל גם לקבץ משאבים ולנהל את כולם במכה אחת/הקשה.
כאשר הגיע הזמן להקצות משימות, פשוט בחר את המשימה או קבוצת המשימות בחלון הראשי של OmniPlan ולאחר מכן הקש שוב על כפתור המשאבים. אולם הפעם, הקש על הכרטיסייה הקצה משאבים למעלה, בחר משאב להקצאה וראה את אחוז ההקצאה שלהם. אם יש לך שני אנשים שיועדו לאותה משימה באותה מידה, תוכל לבחור 50% המוקצים לכל אחד מהם.
OmniPlan for iPad מאפשר לך לאזן את עומס המשאבים באופן אוטומטי בכל פעם שאתה מבצע שינוי באנשים או בדברים הדרושים לפרויקט שלך. בנוסף, תוכל להגדיר את האפשרויות להן OmniPlan להתאים את משך הזמן או את מספרי המאמצים בהתאם לסוג הפרויקט שאתה מנהל.
צא אל iScope

בעזרת התווית Gantt 4 Humans, iScope מבטיחה להעניק לך את היתרונות של חבילת ניהול פרויקטים מרכזית כמו OmniPlan ($ 50) בהרבה פחות כסף ($ 5) והרבה פחות טרחה. למרות שאני לא סוקר את האפליקציה כאן, אני אוהב את מה שאני רואה עד כה.
iScope משתמש במה שהוא מכנה מסילות אופקיות, שהן בעצם משימות ולוחות זמנים בסגנון תרשים Gantt.
הורד את גרסה חינמית של iScope מחנות האפליקציות של iTunes והפעל אותו. יוצג לך סיור מהיר ב- iScope באמצעות פתק דביק צהוב (מוצמד בחלקו העליון). זוהי דרך ידידותית מאוד להתחיל את התהליך. החלקה בסיור מציגה פעילויות טיפוסיות לניהול פרויקטים - יצירת פרויקט, הוספה משימות, בניית צוות עם משאבי אנוש, ולאחר מכן הוסף הערות ותמונות לפרטים ו תיעוד.
iScope משתמשת ב- Dropbox לאחסון הקבצים שלה, כך שניתן לשתף אותם בקלות עם אחרים. הוא משתלב עם התראות iOS וכן נגיעות נחמדות כמו השלמה אוטומטית של משימות, התאמה אישית של לוגו והיכולת לייבא ולהוסיף תמונות. יש אפילו דפדפן פרויקטים פשוט כדי לראות את כל הפרויקטים המתוכננים בתחום שלך.
הגרסה החינמית ניתנת לשדרוג למלאה עם רכישה מתוך $ 4.99 בתוך האפליקציה, כך שתוכל לנסות לפני שאתה קונה. לאתר שלהם יש טופס לכל תמיכה הדרושה.
אפילו מבט חטוף על הגרסה החינמית של iScope הספיק כדי לגרום לי לרצות לשתף אותה כטיפ. הממשק נקי למדי, מנותח בקלות בעין. אם תוכנית ניהול פרויקטים עמוקה ומקצועית כמו OmniPlan היא מוגזמת למצבך, אך אפליקציה לניהול משימות כיוון ש- Wunderlist לא מספיק, אולי כדאי שתבדוק את iScope, שנראה כי הוא משתלב היטב בין השניים. קיצוניות.
ניהול משימות בחינם עם Wunderlist
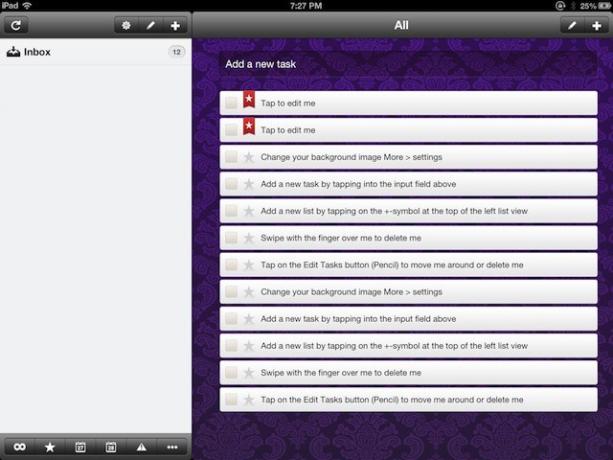
קשה לארגן את הפרויקטים שלך; בין אם הם לבית, לבית הספר או לעבודה, פרויקטים נוטים לקחת חיים משל עצמם. מנהל משימות טוב יכול להיות חיוני לשמירה על תנועה של הפרויקט, בזמן, ועם מינימום מתח. Wunderlist זמין עבור iPad, הוא בחינם, ויש לו כמה תכונות נהדרות לאתחול, מה שהופך אותו לבחירה ברורה עבור רבים מאיתנו שצריכים לנהל את הפרויקטים שלנו טוב יותר ולא צריכים פיסת תוכנה מורכבת יותר, כמו OmniPlan או iScope, מֵעַל.
ברגע שיש לך הורדת והתקנת wunderlist, הוא אמור להיפתח לתצוגה בעלת שתי חלונות, עם רשימות משמאל ומשימות מימין. תיבת הדואר הנכנס מכילה כבר משימות הדרכה כדי להראות לך את החבלים.
הקש על המשימה הראשונה ברשימה, "הקש כדי לערוך אותי". חלון עריכת המשימות יופיע, ומאפשר לך להקיש ושנה את שם הפריט, הוסף הערה, תאריך יעד או תזכורת לפריט, החלף את תווית העדיפות והכניס אותו לפריט רשימה. זה הרבה דברים לברז אחד, נכון?
הוסף משימות חדשות בלחיצה על שדה הוספת קלט משימות חדש למעלה, או על ידי הקשה על סמל הפלוס בפינה השמאלית העליונה. כל אחת מהן תוסיף משימה חדשה, אך סמל הפלוס ייתן לך את כל שדות משימות העריכה, בעוד שהקלט שהוגש פשוט נותן לך את הכותרת לקלט, מה שעשוי להפוך את הדברים לקצת יותר מהירים. כדי למחוק משימה, פשוט החלק על פריט משימה בקצה האצבע. כדי לשנות את סדר המשימות, הקש על סמל העיפרון (ליד סמל הפלוס בפינה השמאלית העליונה) וגרור פריטים לכל סדר שתרצה. תוכל גם למחוק פריטים מתצוגה זו.
הוספת רשימות חדשות לארגון המשימות היא קלה גם כן, בלחיצה מהירה על כפתור הפלוס שמעל חלונית הרשימות. יש גם סמל עיפרון לסידור ומחיקה של רשימות משימות.
קרוב לתחתית, אתה יכול למיין את המשימות שאתה רואה בעזרת לחצני סינון שונים. סימן האינסוף משמאל מציג את כל המשימות ולחצן הכוכב מציג משימות המסומנות בכוכב בלבד. סמל לוח השנה הראשון מציג משימות המתקיימות היום, ואילו סמל לוח השנה השני מציג משימות למחר. סמל האליפסיס יפתח תפריט עם מסנן למשימות שהושלמו, משימות שצפויות להגיע ב -7 הימים הקרובים, מאוחר מיום ספציפי, או כאלה ללא תאריך יעד.
wunderlist מסתנכרן גם באמצעות iCloud, והמשימות שלך יופיעו באתר wunderlist, כך שאתה די איתך, לא משנה לאן אתה הולך. זה קצת דומה לתזכורות של אפל עצמה, אבל יש לו עוד כמה תכונות, כמו לחצני המסנן שתוארו לעיל, שיעזרו לכל פרויקט, גדול או קטן, להישאר מאורגן.
אם תנסה, הודע לנו מה אתה חושב בתגובות. זה בחינם, כך שתוכל לבדוק זאת בעצמך. יש גם א גירסה ל- Mac, אנדרואיד, וגם Windows.
