Evernote הוא שירות שימושי להפליא, עם לקוחות לאינטרנט, Mac, PC ו- iOS. גרסת iOS מופיעה במלואה כמו גרסת שולחן העבודה, דבר נדיר בימים אלה, ובאמת הופכת את Evernote לאפליקציית הגישה שלי לאיתור מעקב אחר דברים מכל הסוגים.
הנה, אם כן, ארבעה טיפים וטריקים נפלאים להפיק את המרב מאפליקציית Evernote באייפון, אייפד או אייפוד טאץ 'שלכם.
צור ונהל תזכורות Evernote באייפון או באייפד שלך
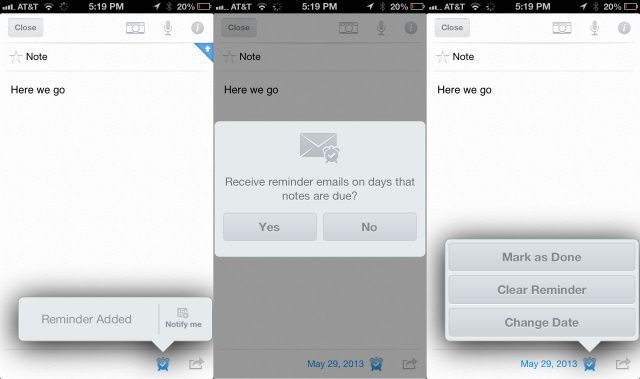
אני מאוד נהנה מאפליקציית התזכורות של אפל עצמה, במיוחד מכיוון שהיא משתלבת עם סירי. אולם לאחרונה הוסיפה Evernote מערכת תזכורות משלה. כאשר אני משתמש ב- Evernote להרבה משימות יומיומיות, חשבתי שאולי זה משהו לנסות.
אם אתה רוצה להזכיר לעצמך את הדברים שאתה שומר ב- Evernote, או שאתה רק מחפש אלטרנטיבה לאפליקציית תזכורות ב- iOS, כך תוכל ליצור ולנהל אותם ב- Evernote עבור iOS.
תזדקק לגרסה העדכנית ביותר של Evernote כדי שזה יעבוד, לכן הקפד לבדוק את הכרטיסייה 'עדכונים' ב- App Store ולעדכן את Evernote במידת הצורך.
לאחר מכן, הפעל את Evernote באייפד או באייפון שלך, וצור פתק חדש. קרוב לתחתית הפתק, תראה סמל שעון מעורר קטן. הקש עליו ותראה הודעה שהתזכורת שלך נוספה. הקש על סמל הודע לי מימין ולאחר מכן הקש על היום שבו תרצה לקבל תזכורת. הוא יקפוץ שמאלה, ואז יציע לך פעמים להיזכר. הקש על הזמן שתרצה תזכורת ולאחר מכן הקש על הלחצן בוצע בפינה השמאלית העליונה.
תקבל אזעקה בתוך האפליקציה כברירת מחדל, ותינתן לך גם האפשרות לשלוח אליך הודעת דוא"ל כשתזכורת תתקבל. סמל השעון המעורר בפינה השמאלית התחתונה של ההערה שלך יהפוך כעת לכחול ותאריך היעד יופיע לידו. תקבל גם סמל של שעון מעורר קטן במסך All Notes, שכאשר תלחץ עליו יראה לך את כל התזכורות שהגדרת ב- Evernote. הקש עליו שוב כדי להסתיר את התזכורות שלך. הקש על סמל לוח השנה הקטן מימין כדי להציג את התזכורות שלך לפי תאריך, הושלם לאחרונה או בקרוב.
אם תקיש על מחברת ספציפית, תראה רק את התזכורות עבור אותה מחברת, ותמנע ממך להימלט מכל התזכורות בכל המחברות. אם אתה רוצה לראות את כולם, כמובן, פשוט הקש על תצוגת כל ההערות, כמו לעיל.
אם המחברת שלך משותפת, כל האנשים שאיתם אתה משתף אותה יראו גם את התזכורות עבור אותה מחברת, מה שהופך את זה לדרך נוחה במיוחד לשתף פעולה באמצעות Evernote.
מָקוֹר: Evernote
צור במהירות פריטים חדשים במכשיר ה- iOS שלך באמצעות Evernote 5
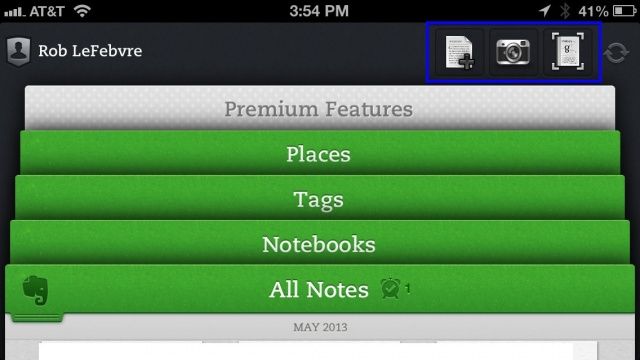
הגרסה העדכנית ביותר של Evernote עבור iOS כוללת מסך בית חדש ולחצני הערות מהירות, שניהם הופכים את יצירת הערה חדשה ב- Evernote לסופר מהירה וקלה.
כעת תוכל ליצור הערות באמצעות לחצני ההערות המהירות, המסייעות לעקוף את הדרך הרגילה להקיש במחברת, ללחוץ על כפתור הפלוס ולאחר מכן למלא את הפרטים.
הנה איך לקפוץ ישר עם הכפתורים החדשים האלה, וליצור הערות חדשות ישירות במכשיר ה- iOS שלך במהירות וביעילות.
הפעל את Evernote עבור iOS מהאייפון או האייפד שלך, ותראה את מסך הבית המוכר, עם כרטיסיות ירוקות לכל ההערות, מחברות, תגים, מקומות וכרטיסיית האפשרויות הפרימיום האפורות. באזור המרכז העליון, או בצד ימין למעלה אם אתה מחזיק את המכשיר שלך בכיוון לרוחב, תראה שלושה סמלים.
החל משמאל לאייקונים אלה הוא הלחצן הוסף הערה חדשה. הקש על זה כדי לעבור ישירות לתהליך עריכת ההערות, ולהוסיף טקסט גוף, תמונות או שמע כרצונך.
כפתור ה- Quick הבא נראה כמו מצלמה. הקש עליו כדי לעבור ימינה למסך הוספת תמונה הערה. זה נראה מאוד כמו אפליקציית מצלמת iOS, עם לחצן הצמצם שונה בתחתית. פשוט כוון וירה בכל מה שאתה אוהב. Evernote תעבד את התמונה לשנייה, ואז תוכל לצלם תמונות נוספות כדי להיכנס לפתק, או ללחוץ על כפתור סימון הבוטים כדי לסיים הוספת תמונות. ההערה תהיה בשם Snapshot, אך תוכל לערוך אותה בהערה עצמה.
הסמל השלישי ייקח תמונות ממחברת חכם Evernote שלך, מאת Moleskine. זוהי מחברת מיוחדת שנרכשה בנפרד שעובדת עם Evernote ל- iOS ומאפשרת לשמור מידע עשיר והערות מהמחברת המיוחדת.
מָקוֹר: Evernote עבור iOS
העשיר את ההערות שלך - הוסף קבצים מצורפים

Evernote היא מערכת אחסון הערות פנטסטית, מסונכרנת בין פלטפורמות iOS, אינטרנט ומחשבים כך שלעולם לא תחמיץ את הדברים שלך.
האם ידעת ש- Evernote מאפשר לך להוסיף קבצים מצורפים להערות שלך, ומאפשר לך לחבר תמונות ושמע בקלות?
זה סופר קל, ואני כאן כדי להראות לך כיצד לעשות זאת באייפון או באייפד שלך.
ראשית, פתח פתק שאליו ברצונך לצרף משהו ב- Evernote עבור iOS, ב- iPhone, iPad או iPod touch שלך.
כדי לצרף תמונה, הקש על סמל המצלמה האפור הקטן ולאחר מכן הקש על צלם תמונה כדי לצלם תמונה חדשה מהמצלמה של מכשיר ה- iOS שלך, או בחר באפשרות קיימת כדי לתפוס תמונה מרול המצלמה שלך. לאחר ההתחברות, תחזור מיד לחלון עורך ההערות, שם תוכל להקליד כל פרטי זיהוי וכאלה.
כדי להוסיף אודיו, הקש על סמל המיקרופון הקטן שליד סמל המצלמה, והתחל להקליט כאשר אתה רואה את סרגל ההקלטה האפור כהה נפתח מלמעלה. הקלט את השמע שלך, שר, דיבר או הפעל את הקאזו במיקרופון של מכשיר ה- iOS שלך ולאחר מכן לחץ על הלחצן בוצע. תחזור מיד לחלון עריכת ההערות, והשמע שלך יופיע בחלק העליון של ההערה עצמה.
וגם? זהו זה. עכשיו אתה יכול לצרף כל מיני תמונות וקבצי קול למסד הנתונים שלך ב- Evernote.
מָקוֹר: Evernote
ייבא דברים אוטומטית מלוח ה- iOS אל Evernote

בתור נרקומן Evernote ומחפש אינטרנט, אני משתמש ב- Evernote Web Clipper במחשב ה- Mac שלי, כמו, כל הזמן. כשאני נתקל באתר נהדר, סיפור או אפילו טקסט כלשהו בדף, אני מצלם אותו ישר ל- Evernote, ו אז תשאיר איתי את הפתקים הגזורים בכל פלטפורמה, בין אם אתה בדרכים עם אייפד, אייפון או בבית בשלי מק.
עם זאת, ייחלתי זמן רב לעשות את אותו הדבר ממכשירי iOS שלי. בדרך כלל אני מעתיק את כתובת האתר מדפדפן iOS המועדף עלי, ואז מפעיל את Evernote עבור iOS ומדביק אותו שם. תודה לאל, עם זאת, יש דרך אחרת, עם EverClip, אפליקציית iOS לאייפון או אייפד שמאפשרת לך שמור את כל מה שאתה מעתיק ללוח - תמונות, טקסט, כתובות אתרים, מה שלא יהיה - מסונכרן ב- Evernote הערה.
הנה איך.
הורד עותק של EverClip לאייפון או לאייפד שלך. לקחתי עותק לאייפד מיני שלי, שפועל קצת יותר ($ 5.99) מאשר גרסת האייפון, במחיר של $ 2.99. תתבקש להתחבר ל- Evernote בהתחלה, אז הזן את פרטי הכניסה שלך והרשה ל- EverClip להשתמש בחשבון Evernote שלך.
לאחר מכן, היכנס לאפליקציה כמו Safari והעתק את כתובת האתר מסרגל הכתובות. לאחר מכן, בחר והעתק טקסט מאותו דף אינטרנט, או מאתר אחר. לאחר מכן, שמור תמונה מהאינטרנט או מכל אפליקציה אחרת, ולאחר מכן העתק אותה בגליל המצלמה.
עכשיו, חזור אל EverClip ותראה את כל הדברים האלה בקליפים קטנים, ממש על רקע העץ, מוכן לשלוח ל- Evernote. הקש על סמל המשולש בפינה השמאלית העליונה ולאחר מכן הקש על סמל עריכת המסמכים הקטן. הקלד את הטקסט שלך ולחץ על סימן הסימון "בוצע". הקש על כל אחד מהקליפים בסדר שברצונך לשמור אותם, ולאחר מכן הקפד להציג שוב את הייצוא באמצעות הקשה על סמל המשולש הקטן בפינה השמאלית העליונה. הקש על החץ המעוקל הפונה ימינה כדי לשלוח אותו לחשבון Evernote שלך.
שים לב שכל כתובת אינטרנט שאתה מעתיק ללוח תישלח ל- Evernote כגזירת אינטרנט, אז אין צורך להוציא יותר מדף האינטרנט מזה, אם אתה רוצה לשמור על הכל.
למרות שזה די מביך שאתה לא יכול לרכוש אפליקציה אוניברסלית אחת לאייפד ולאייפון שלך, זו דרך די חלקה להכניס דברים ל- Evernote כשהם במכשיר iOS נייד של אפל.
מָקוֹר: חנות אפליקציות
באמצעות: קורע חיים

