 הנה דרך טובה יותר להעתיק טקסט מתוך PDF ב-Mac באמצעות טקסט חי.
הנה דרך טובה יותר להעתיק טקסט מתוך PDF ב-Mac באמצעות טקסט חי.
למרות שה-Mac מציע תמיכה נפלאה לפתיחה ועריכה של קובצי PDF באפליקציית Preview המובנית, הפעולה הפשוטה של העתקה והדבקה של טקסט מ-PDF עדיין יכולה להיות סיוט. לדוגמה, בחירת טקסט במסמך בן שתיים או שלוש עמודות בוחרים לעתים קרובות על פני כל רוחב העמוד, וזה חסר תועלת לחלוטין.
צילום מסך מהיר ושימוש בטקסט חי מניב לעתים קרובות תוצאות טובות יותר - וזה עובד עם סריקות מסמכים ישנות כמו גם עם קובצי PDF. הנה איך זה נעשה.
העתק טקסט מתוך PDF ב-Mac
שוחרר בשנת 1993, ה-PDF של Adobe (קיצור של Portable Document Format) הוא כעת אחד פורמטי הקבצים הנפוצים ביותר בעולם. קובצי PDF מקלים על שיתוף, אבטחה וארכיון של מסמכים, החל מהחזרי מס ודוחות חברה ועד קורות חיים ומסמכים אישיים. עם זאת, קובצי PDF מתגלים לפעמים כמבלבלים לעבוד איתם.
בחירת טקסט ב-PDF נראית כאילו היא צריכה להיות פשוטה, אבל זה לא בהכרח המקרה. קח, למשל, כאשר אתה רוצה לבחור טקסט מקובץ PDF עם פריסה מרובת עמודות.
העתקת טקסט מ-PDF עלולה להניב תוצאות בלתי צפויות
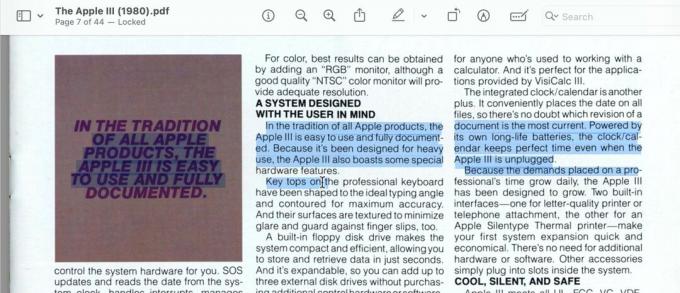
צילום מסך: ד. גריפין ג'ונס/כת מאק
אם אתה נתקל בבעיות בניסיון להעתיק טקסט מ-PDF, נסה להשתמש בתכונת Live Text ב-Mac במקום זאת. (טקסט חי עובד גם ב-iOS ו-iPadOS.)
פתח את ה-PDF שעושה לך בעיות. זה לא משנה באיזו אפליקציה אתה משתמש כדי לפתוח אותה, אבל היא כנראה תיפתח בתצוגה מקדימה.
צלם צילום מסך של הטקסט שברצונך להעתיק מקובץ PDF

צילום מסך: ד. גריפין ג'ונס/כת מאק
ראשון, לחץ על Shift-Command-4 (⇧⌘4) כדי לצלם צילום מסך של חלק קטן מה-PDF. העכבר של ה-Mac שלך יהפוך לעכבר קטן + סַמָן. לחץ וגרור מלבן על המסך המכסה את אזור הטקסט שברצונך להעתיק. עדיף לבחור רק את האזור שאתה צריך כדי ששום טקסט אחר לא יפריע.
לחץ על התצוגה המקדימה שמופיעה מרחפת בפינה השמאלית התחתונה של מסך ה-Mac כדי להעלות תצוגה מקדימה של צילום המסך. אם טעית מעט בבחירת הטקסט, לחץ על סמל האשפה ונסה שוב. אם התצוגה המקדימה המרחפת נעלמת לפני שתוכל לפגוע בה, תוכל למצוא את צילום המסך שזה עתה צילמת על שולחן העבודה של ה-Mac שלך (פתח את ה-Finder ולחץ על ⇧⌘D).
השתמש בטקסט חי כדי להעתיק טקסט מצילום מסך של PDF

צילום מסך: ד. גריפין ג'ונס/כת מאק
כאשר התצוגה המקדימה של צילום המסך צצה, חפש את הסמל הכחול של טקסט חי בפינה השמאלית התחתונה. לאחר לחיצה על הכפתור, פשוט לחץ העתק הכל וכל גוש הטקסט יועתק ללוח שלך. אתה גם יכול ללחוץ ולגרור כדי לבחור חלק מסוים, אם אינך צריך להעתיק את כל הדבר.
לאחר שהעתקת את הטקסט, פשוט לחץ על Command-V (⌘V) כדי להדביק אותו במקום אחר.
זה הרבה יותר קל מאשר להתעסק עם בחירת טקסט מעצבן ב-PDF. הטריק הזה של טקסט חי עובד גם על סריקות מסמכים ישנות שאין בהן טקסט לבחירה מכל סוג שהוא.
עוד דברים שאתה יכול לעשות עם טקסט חי
זה לא הדבר היחיד שתכונת הטקסט החי של אפל יכולה לעשות. לדוגמה, אתה יכול להשתמש בו כדי בחר טקסט בכל מקום אוֹ קבל תרגומים מיידיים ב-11 שפות.

