השמועות אומרות שהאייפון 15 יחליף את מתג השתק/שקט ב-a כפתור הניתן להתאמה אישית שיכול לבצע מספר פעולות שתבחר, בדומה לכפתור הפעולה של Apple Watch Ultra. עם זאת, כבר יש (מעין) תכונה כזו שתוכל להשתמש בה ברגע זה בכל אייפון. לאחר שתגדיר אותו, תוכל פשוט ללחוץ שלוש פעמים על כפתור הצד של ה-iPhone כדי להפעיל עד 25 תכונות נגישות מתקדמות.
אתה לא יכול לעשות דברים כמו להפעיל קיצור דרך או להדליק את הפנס של האייפון שלך, אבל הרבה אנשים יכולים להפיק תועלת מהתכונות האלה. הנה כל 25 התכונות שאתה יכול להקצות ללחצן הצד של האייפון שלך - ומה הם עושים.
כל 25 הפעולות שכפתור הצד של האייפון יכול לעשות
אתה יכול לראות את כל זה בפעולה בסרטון:
אתה יכול להפעיל כל אחד או את כולם מקיצורי הדרך הצדדיים של כפתורי האייפון על ידי מעבר אל הגדרות > נגישות, גלילה מטה עד הסוף, והקשה קיצור דרך לנגישות. הקש על אחד מהם כדי להפעיל אותם. (יופיע סימן ביקורת.)
אם תפעיל יותר מאחד מקיצורי הדרך הללו, לחיצה משולשת על כפתור הצד של האייפון תביא לתפריט שבו תוכל לבחור. אתה יכול לסדר מחדש את הבחירות שלך על ידי החזקת הלחצן ימינה וגרירת כל פריט למעלה או למטה. (שים לב גם שבמכשירי אייפון ישנים יותר, אתה לוחץ על כפתור הבית, לא על כפתור הצד.)
אלה רשומים בסדר יורד של שימושיות עבור מישהו שלא צריך התאמות נגישות, אבל כמו בכל תכונות הנגישות, זה סובייקטיבי. אחד מאלה למטה עשוי להיות חיוני לחלוטין עבורך.
גישה מודרכת
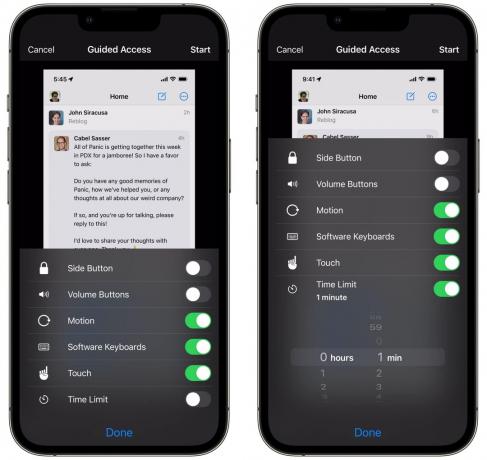
צילום מסך: ד. גריפין ג'ונס/כת מאק
גישה מודרכת נועלת את האייפון שלך לאפליקציה אחת. כאשר אתה מפעיל אותו, אתה יכול לבטל את הגישה ללחצן הצד, לחצני עוצמת הקול, למקלדת, לחלקים ספציפיים של האפליקציה או אפילו למסך המגע כולו.
אם אתה מוסר את הטלפון שלך לילד לשחק משחק, זה מונע ממנו להשתולל בתמונות, טקסטים וכו'. אם אתה נאלץ למסור את הטלפון שלך לקצין אבטחה או משטרה כדי להציג להם מסמך (שכדאי להימנע ממנו ככל האפשר), זה יכול למנוע מהם להסתכל על כל דבר אַחֵר. השבתת כפתור הצד, בשני המקרים הללו, מונעת מהם לנעול את הטלפון שלך בטעות.
קרא על זה בפירוט רב יותר כאן.
מסיבה כלשהי, אינך יכול להפעיל את קיצור הדרך לגישה מודרכת מתפריט קיצורי הנגישות. שלא כמו כל האפשרויות האחרות, אתה יכול להפעיל רק גישה מודרכת נגישות > גישה מודרכת (לכיוון התחתית).
צלילי רקע
בזמן שאתה לומד, עובד או ישן, אתה יכול להשמיע צלילי רקע מרגיעים מהאייפון שלך. אתה יכול לשמוע את האוקיינוס, גשמים, נחל זורם ודפוסי רעש לבן שונים.
קרא את שלי צלילה עמוקה על צלילי רקע כאן.
שליטה קולית
שליטה קולית מאפשרת לך להפעיל את הטלפון שלך עם הקול שלך. בעזרתו, אתה שולט באייפון שלך באמצעות פקודות קוליות כמו "לך הביתה", "פתח את Safari", "גלול למטה", "הקש על 'ערוך'" ועוד. אתה יכול להפעיל או לכבות פקודות ואוצר מילים שונים - או אפילו ליצור משלך.
אם אתה רוצה שליטה מפורטת יותר על מסך האייפון שלך, אתה יכול להפעיל שכבת-על שתדגיש אלמנטים אינטראקטיביים, ב הגדרות > בקרת קול > שכבת-על. הגדר את שכבת העל ל רשת ממוספרת ואתה יכול להשתמש בפקודות כמו "החלק למעלה 20" כדי להגביר את עוצמת הקול במרכז הבקרה.
בעוד שהטלפון שלך עמיד למים, מסך המגע לא עובד אם הידיים שלך רטובות - וזו הסיבה שזה עובד נהדר עם קיצור הקיצור המשולש. אתה יכול להפעיל אותו ולתת הנחיות קוליות לטלפון שלך כדי לשנות מוזיקה, לגלול למטה מתכון, להשיב לטקסט ועוד.
דיבור מסך
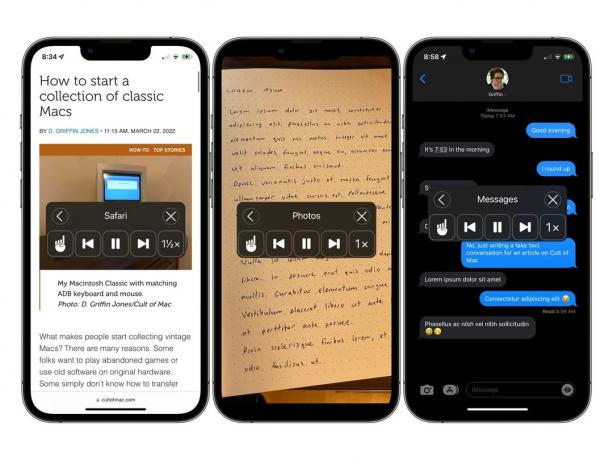
צילום מסך: ד. גריפין ג'ונס/כת מאק
תכונה זו היא כמו ההפך: היא משתמשת בקולה של סירי כדי לקרוא את התוכן של מסך האייפון שלך. אם אתה רוצה לשמוע את הכתיבה שלך לקרוא לך בחזרה, אם אתה מבשל במטבח ואתה רוצה לרצות לשמוע הוראות כאשר הידיים שלך תפוסות, או אם המילים פשוט קטנות מכדי להבין - אתה יכול להפעיל את Speak מָסָך.
פרסמנו א מאמר מלא על איך לגרום לאייפון שלך לקרוא טקסט אם אתה רוצה לדעת יותר על תכונה זו.
שיקוף של Apple Watch

צילום מסך: ד. גריפין ג'ונס/כת מאק
שיקוף Apple Watch מאפשר לך לשלוט ב-Apple Watch שלך מה-iPhone. חלון מוקפץ מציג את המסך ואת כל הכפתורים שלו. אתה יכול להקיש, להחליק, להשתמש בתנועות, ללחוץ על הכפתורים ולסובב את הכתר.
אם אתה הורס את מסך השעון שלך, אתה יכול להשתמש בתכונה זו כדי להמשיך לסגור את הטבעות שלך בזמן שאתה מחכה לתיקון או להחלפה. אם אתה רוצה שמכשיר Apple Watch יעקוב אחר בריאות וכושר, אבל המסך קטן מכדי שתוכל לקרוא או להשתמש בו, שיקוף Apple Watch עשוי להיות הפתרון. אפילו באייפון הקטן ביותר, אתה יכול לשלוט ב-Apple Watch שלך באמצעות צג גדול בהרבה.
החיבור קצת מפגר, גם כשהם ממש ליד זה, אבל זה עדיף מכלום.
איזון שמאל/ימין
אם אתה כבד שמיעה באוזן אחת, אתה יכול להתאים את האוזניות שלך כדי לאזן את השמע על ידי הגברת עוצמת הקול משמאל או ימין כדי להתאים לצרכים שלך. לך ל נגישות > אודיו/ויזואלי וכוון את המחוון שמאלה או ימינה לפני הפעלתו.
הקצאת אותו כקיצור דרך לחצן צד, תוכל להפעיל ולכבות אותו עבור אוזניות או רמקולים שונים או כאשר אתה חולק אוזניות עם מישהו אחר.
גישה מסייעת

צילום מסך: ד. גריפין ג'ונס/כת מאק
גישה מסייעת מצמצמת את האייפון לכמה תכונות ליבה שהן פשוטות וקלות לשימוש. זה מגביל את העומס הקוגניטיבי של המכשיר. זה כאילו יש לך את הפונקציונליות של טלפון סלולרי מאמצע שנות ה-2000, אבל עם האמינות (והחיבור לאינטרנט) של סמארטפון מודרני.
אתה עדיין יכול להגדיר כל אפליקציה או משחק להיות מופעל בתוך גישה מסייעת אם אתה צריך כמה דברים נוספים מעבר לתכונות הליבה, כמו אפליקציית ניטור בריאות מיוחדת.
אם אתה מתקשה להתמקד בלימודים או בעבודה, תוכל להפעיל גישה מסייעת. לא יהיו לך אפליקציות שמסיחות את הדעת, אבל תוכל להגיב להודעות טקסט ושיחות טלפון דחופות במידת הצורך.
זכוכית מגדלת
Magnifier היא אפליקציית מצלמה מיוחדת המותאמת לעבודה כזכוכית מגדלת. יש לך שליטה גדולה וברורה שבה אתה יכול להתקרב ולהקטין. אתה יכול לצלם תמונה כדי להסתכל טוב יותר על משהו מבלי למלא את ספריית התמונות שלך. אתה יכול להדליק את הפנס (מה שאתה לא יכול לעשות בחופשיות מהמצלמה) וכמה מסנני צבע.
אתה יכול להוריד את התוכנה של אפל בחינם אפליקציית Magnifier מ-App Store.
מצב זיהוי
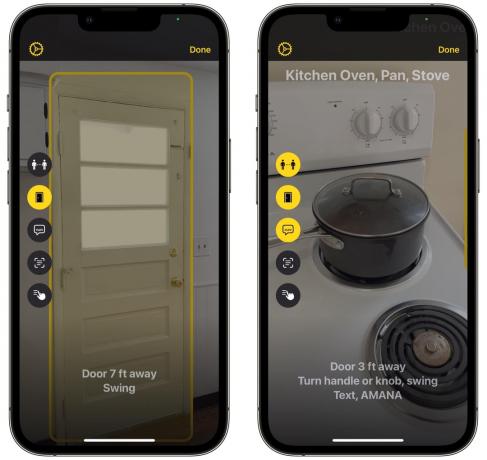
צילום מסך: ד. גריפין ג'ונס/כת מאק
מצב זיהוי הוא תכונה רבת עוצמה בתוך אפליקציית Magnifier המיועדת לאנשים עם ראייה לקויה. זה עושה את הדברים הבאים:
- זיהוי דלת אומר לך אם האייפון שלך רואה דלת ואומר לך איך אתה יכול לפתוח אותה.
- זיהוי אנשים אומר לך אם יש מישהו שעומד בקרבת מקום.
- תיאורי תמונה מתארים על מה המצלמה מכוונת.
- זיהוי טקסט סורק כל טקסט שהוא רואה ומעלה אותו על המסך כדי שתוכל לקרוא או לשמוע.
- Point and Speak יקרא בקול את כל מה שהאצבע שלך מפנה אליו.
תקריב
זום הוא כמו זכוכית מגדלת, אבל עבור מסך הטלפון שלך. כדי להתבונן מקרוב, אתה יכול לקבל זום תמונה בתוך תמונה או זום במסך מלא. אתה יכול לשנות כמה גדול או קטן חלון הזום, כמה רחוק אתה רוצה שהוא יזום, והאם הוא עוקב אחר קלט המקלדת. התאם אותו בתנועת שלוש אצבעות.
נאום חי

צילום מסך: ד. גריפין ג'ונס/כת מאק
דיבור חי מאפשר לך להקליד על המקלדת כדי לדבר. כשאתה בשיחת טלפון או שיחת FaceTime, קול של Siri ידבר בשבילך. באופן אישי, הוא ישמיע את הצליל ברמקולי הטלפון שלך.
אתה יכול להשתמש בקול Siri המובנה, או שאתה יכול ליצור קול משלך על ידי הקלטת הקול שלך (הגדר את זה ב נגישות > קול אישי).
הפחת את הנקודה הלבנה
האם בהירות המסך הנמוכה ביותר עדיין בהירה מדי לעינייך? הפעל את הקטנת הנקודה הלבנה כדי להוריד אותה עוד יותר.
אורות מהבהבים עמומים
אם יש לך אפילפסיה רגישות לאור או מיגרנות קשות, תכונה זו תפחית מצמוץ בהיר וצלצול כאשר אתה צופה בסרטון או משחק במשחק.
להפחית את התנועה
לאייפון יש הרבה אנימציות נוצצות - אם אתה רגיש למחלת תנועה, Reduce Motion יעזור לצמצם אותן למינימום. כאשר אתה מחליק מעלה באפליקציה כדי לעבור למסך הבית או למסך ריבוי המשימות, האפליקציה לא עוקבת אחרי האצבע שלך ועפה מחוץ למסך; זה פשוט מתפוגג. כאשר אתה מקיש על אפליקציה, היא לא מתקרבת מהסמל; זה פשוט מתפוגג.
מסנני צבע
מסנני צבע ישנו את הפלט של המסך כדי להתאים לעיוורון צבעים. ניתן להפעיל פילטר אדום/ירוק, פילטר ירוק/אדום (לא ידעתי שיש הבדל!), פילטר כחול/צהוב, פילטר גווני אפור או גוון צבע מותאם אישית.
Smart Invert
Smart Invert יהפוך את המסך לכהה, למעט כמה חריגים חכמים. אפליקציות שכבר פועלות במצב כהה לא יהפכו בחזרה ללבן. תמונות, סרטונים ואתרים מסוימים לא ייכללו גם כן, כך שהם לא נראים מוזרים.
הגברת ניגודיות

צילום מסך: ד. גריפין ג'ונס/כת מאק
הגדרה זו מבהירה ומכהה רכיבי ממשק משתמש מסוימים כמו מתגים, לחצנים ורקעים לשיפור הראות והניגודיות. זה נשמע כמו תכונה שהייתם מפעילים פעם אחת ומשאירים פעילים, אבל משום מה, היא זמינה כאחת מהתכונות שאתם מפעילים ומכבים על ידי כפתור הצד.
צמצם את השקיפות
הפחתת השקיפות תהפוך את כותרות החלונות, התיקיות, המקלדת ואלמנטים אחרים לאטומים במקום שקופים, כך שיהיה קל יותר לראות ולקרוא אותם. שלב תכונה זו עם הגדלת ניגודיות לקריאות מקסימלית.
כתוביות חיות
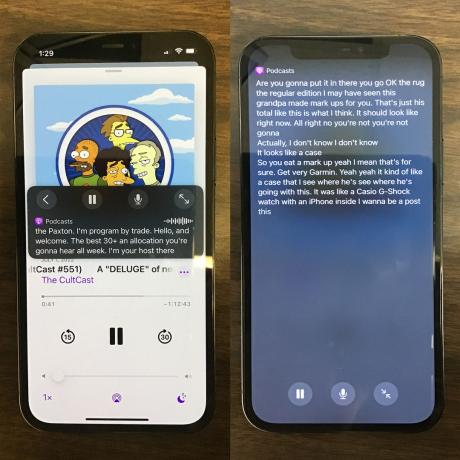
צילום: ד. גריפין ג'ונס/כת מאק
כתוביות חי ישתמשו במערכת הקול לטקסט של אפל כדי לספק כתוביות על המסך לכל אודיו שמתנגן במכשיר שלך. אתה יכול לקבל כתוביות לפודקאסטים, סרטוני יוטיוב, ספרי אודיו ועוד.
לא התרשמתי יותר מדי מהכתוביות החיות כשניסיתי את זה בשנה שעברה. תכונה זו עדיין לא נמצאת בשלב שבו אתה יכול לצפות בביטחון בסרטון ללא כתוביות על השתקה כאשר אתה שוכח את האוזניות שלך. זה לא עומד בקצב של דיאלוגים מהירים או קריינות. אבל התכונה עדיין מסומנת כ"בטא", כך שאפל כנראה מתכננת להמשיך ולשפר אותה.
קרא עוד על כתוביות חיות במאמר שלנו כאן.
מסייעת מגע
AssistiveTouch נותן לך כפתור צף על המסך כדי לעשות דברים כמו להעלות את מרכז הבקרה, מרכז ההתראות, Siri ועוד. אם אתה מתקשה לבצע את המחוות האלה, זה יכול להיות שימושי.
להחליף שליטה
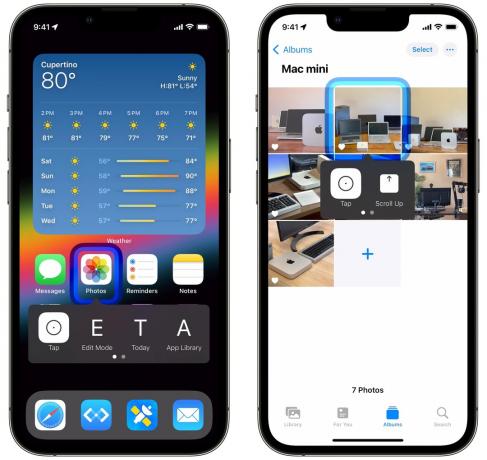
צילום מסך: ד. גריפין ג'ונס/כת מאק
אם יש לך בעיות מוטוריות או מגבלות פיזיות, Switch Control תעזור לך להפעיל את הטלפון מבלי להזיז את הידיים יותר מדי. קו מתאר כחול ינוע על המסך, ידגיש את כל הפקדים והלחצנים האינטראקטיביים. אתה מקיש כדי לבחור את המיקוד ומקיש שוב כדי לאשר פעולה.
בדרך זו, אתה יכול להפעיל את כל הפקדים בטלפון שלך עם הקשה עם אצבע אחת בלבד בפינה. לחלופין, ניתן לחבר מתג Bluetooth מיוחד. לחלופין, אתה יכול להשתמש במצלמה שלך ולהפעיל אותה על ידי הזזת ראשך, מצמוץ עיניים, הוצאת לשון וכו'.
יש מגוון שלם של הגדרות הניתנות להתאמה אישית - קרא על זה ב מאמר תמיכה זה של אפל.
שליטה במכשירים בקרבת מקום
הגדרה זו מאפשרת לך להשתמש בבקרת מתג כדי להפעיל מכשירי iPhone, iPad ו-Mac אחרים המחוברים לאותו Apple ID. קרא עוד על היכולות והמגבלות של תכונה זו ב מאמר תמיכה זה של אפל.
גישה מלאה למקלדת
תכונה זו מאפשרת לך להשתמש במקלדת מחוברת לא רק להקלדה, אלא גם לשליטה בכל מה שעל המסך: בחירת אפליקציות ממסך הבית, לחיצה על כפתורים, ניווט בתוך אפליקציה. גש למאמר המלא שלנו על גישה מלאה למקלדת כאן.
VoiceOver
VoiceOver מאפשר לך לשלוט במסך מבלי לראות אותו כלל. במקום זאת, פשוט הקש או העבר את האצבע על המסך כדי לשמוע את הכל מוקרא בפניך, והקש פעמיים כדי לבחור. ניתן להגדיר את המהירות והגובה של הקול, להפעיל תיאורי תמונה שיתארו בצורה חכמה את תוכן התמונה, לשנות את אופן קריאת הקול של מספרים וקישורים וכו'. - זו תכונה מחושבת היטב.
מכיוון שזה משנה את אופן הפעולה של תכונות בסיסיות כמו הקשה והחלקה, יש קבוצה אחרת של מחוות שאתה צריך ללמוד (הוסבר בצורה מועילה על ידי התמיכה של אפל). אינך רוצה לקפוץ לעומק מבלי להכיר קודם את אופן הפעולה של VoiceOver.
קלאסי הפוך
Classic Invert יהפוך את כל הצבעים על המסך שלך. לבן הופך לשחור, אדום הופך לירוק, כתום הופך לסגול, כחול הופך לצהוב. Classic Invert יהפוך הכל, ואילו Smart Invert ימנע תמונות ואפליקציות שכבר כהות.
