רובנו מאחסנים אלפי תמונות וסרטונים באייפון שלנו. ישנן מספר דרכים לבצע גיבויים, אך אולי אינך מבין שקל להעתיק אותם לכונן חיצוני הישר מהאייפון שלך, עם התוכנה והמתאם הנכונים. זה אפילו יותר קל מאייפד.
הנה איך.
גבה את תמונות האייפון שלך ליתר ביטחון
אפל מספקת דרכים מרובות לגיבוי התמונות והווידאו באייפון שלך. הם יכולים להעביר ל-Mac או ל-Windows PC שלך כאשר אתה מסנכרן את המכשיר שלך, ו/או ללכת ל-iCloud אם אתה משלם עבור מספיק שטח אחסון. אבל אולי תעניין אותך גם באפשרות שלישית: העתקת כל הקבצים האלה ישירות מאייפון לכונן חיצוני.
זה מאפשר לך לבצע גיבויים ביניים בקלות תוך כדי תנועה. נניח שאתה בחופשה של פעם בחיים בטיול דרך ילוסטון. בלחיצת כפתור, אתה יכול להעתיק את כל התמונות שאתה מצלם בכל יום לכונן הבזק, כך שאתה מאבד את הכמות המינימלית אם יקרה משהו אסון לאייפון שלך.
ייתכן שתצטרך גם לפנות שטח אחסון באייפון שלך בזמן טיול. העתק את התמונות והסרטונים לכונן ולאחר מכן מחק אותם מהמכשיר שלך. האפליקציה שאני ממליץ יכולה לעשות זאת באופן אוטומטי.
או אולי אתה כמוני. אייפד הוא המחשב העיקרי שלי אז מה שאני עומד לתאר הוא הדרך הקלה ביותר עבורי לשמור את כל התמונות שלי על SSD.
כיצד לגבות תמונות מאייפון לכונן חיצוני
מכיוון שהאייפון משתמש ב-Lightning, חיבור כונן חיצוני סטנדרטי הוא קצת אתגר. תצטרך את זה של אפל מתאם ברק ל-USB 3 ($39). זה מאפשר למכשיר של אפל לגשת לתוכן של כונני הבזק דרך אפליקציית הקבצים.
ציינתי קודם שתהליך זה קל יותר אם יש לך אייפד עם יציאת USB-C. אז אתה יכול פשוט לחבר את ה-SSD לטאבלט. זה עשוי להיות נכון גם עם האייפון 15 הקרוב, שאמור לעשות זאת יש יציאת USB-C נִבנָה בְּ.
ברגע שתחבר את החומרה, בדוק את אפליקציית הקבצים כדי להיות בטוח שהכונן שלך מופיע. אם זה לא קיים, משהו השתבש.
האפליקציה שבה אני משתמש כדי להעביר בקלות תמונות וסרטונים מאייפון או אייפד לכונן SSD או פלאש היא OWC Copy That Mobile. הגרסה הבסיסית היא בחינם. אתה יכול לפתוח תכונות נוספות תמורת $2.99. אני ממליץ לך לשלם את הסכום הצנוע הזה.

תמונה: Ed Hardy/Cult of Mac
בדף הבית של האפליקציה, הקש על ספריית תמונות. פעולה זו תפתח חלון מוקפץ עם אפשרויות לסוגי הקבצים שברצונך להעתיק. זה יכול להיות תמונות, סרטונים, צילומי מסך וסלפי. הקש כדי לבחור או לבטל את הבחירה באלו שתבחר.
מתחת לזה כלול קבצים ב-iCloud. אפשרות זו זמינה רק בגרסה המלאה בתשלום. אם תישאר עם הגרסה החינמית, לא תקבל את אוסף התמונות המלא שלך, רק את אלה באייפון שלך עכשיו.
יש לך גם אפשרות לציין טווח תאריכים לשליפה של תמונות ותמונות. שוב, תכונה זו זמינה רק בגרסת התשלום.
לאחר שתבצע את התצורה הדרושה, הקש על בוצע בפינה הימנית העליונה של החלון המוקפץ.
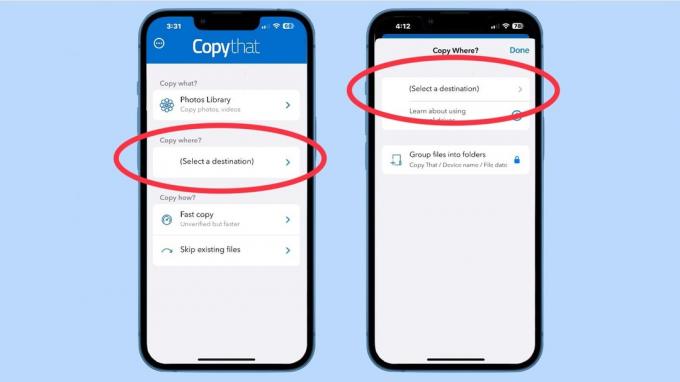
תמונה: Ed Hardy/Cult of Mac
במסך הראשי של OWC Copy That Mobile, הקש על בחר יעד. זה יפתח חלון קופץ המאפשר לך לציין לאן לשלוח את הקבצים. זה מחייב ללחוץ על קישור אחר שכותרתו בחר יעד.
במסך שהתקבל, הקש על לְדַפדֵף בפינה השמאלית התחתונה כדי לראות רשימה של כוננים זמינים. מצא את הכונן שחיברת לאייפון שלך באמצעות המתאם עליו דיברתי קודם. הקש על השם שלו ואז הקש על לִפְתוֹחַ לחצן בפינה הימנית העליונה של התצוגה.
באותו חלון קופץ יש לך את האפשרות לעשות זאת קבץ קבצים לתיקיות... אם אתה משלם עבור האפליקציה.
עכשיו לחץ על בוצע לחצן לסגירת חלון זה.

תמונה: Ed Hardy/Cult of Mac
בחזרה למסך הבית, הקש על עותק מהיר. תקבל פופ אפ נוסף עם הבחירה של עותק מהיר אוֹ עותק מאומת אם שילמת עבור תוכנה זו. אתה באמת צריך לבחור באפשרות השנייה אם אתה מסתובב בתמונות יקרות.
זו הזדמנות טובה עבורי לעודד אותך לשלם 3$ כדי לקבל תכונות יקרות ערך. ברצינות, כולנו צריכים לתמוך במפתחים שכותבים תוכנה איכותית כמו האפליקציה הזו.
לחץ על בוצע לחצן לסגירת חלון זה.
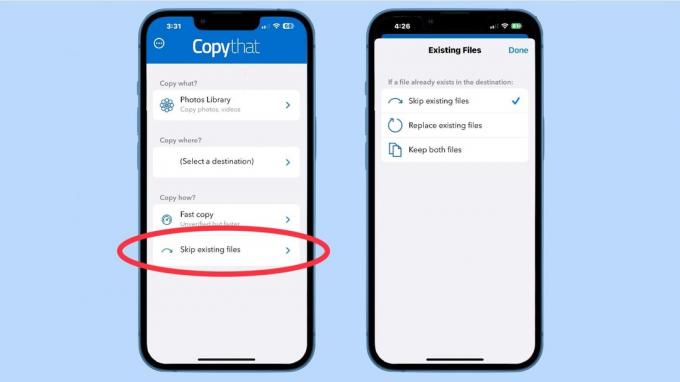
תמונה: Ed Hardy/Cult of Mac
בחזרה למסך הבית של OWC Copy That Mobile, הקש על דלג על קבצים קיימים. זה פותח עוד חלון קופץ, זה עם הבחירה להעתיק, להתעלם או לבצע כפילויות של קבצים מגיבויים קודמים שביצעת באותו כונן.
לחץ על בוצע לחצן כדי לחזור למסך הבית.
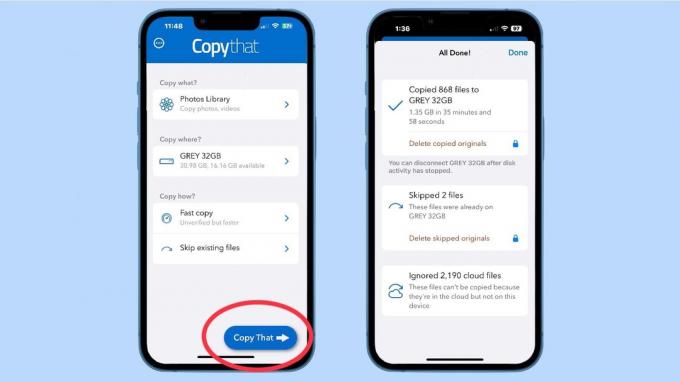
ואתה מוכן ללכת. הקש על הכחול הגדול העתק את הכפתור הזה בתחתית המסך.
עכשיו היה סבלני. יתכן שאתה מעביר אלפי קבצים - ג'יגה-בייט של נתונים - והתהליך יכול בקלות להימשך זמן רב. למרבה המזל, האפליקציה של OWC שומרת אתכם מעודכנים כל הזמן במה מדובר בדונג, כך שלא תישארו לתהות אם היא נעולה.
כאשר האפליקציה תסיים לבצע גיבוי של תמונות וסרטונים מאייפון, יש לך כונן חיצוני שתוכל להדביק במקום מאובטח. אולי אפילו כספת או כספת חסינת אש.
תראה, אמרתי לך שזה יהיה קל, בעיקר בזכות OWC Copy That Mobile.
