Come forzare Safari ad aprire le schede come dovrebbe
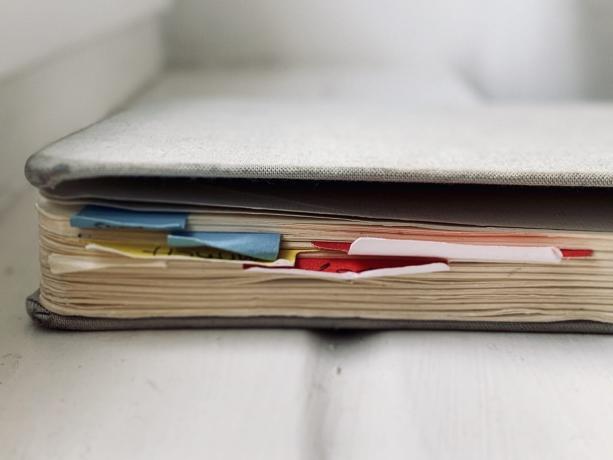
Foto: Charlie Sorrel/Culto di Mac
Ad un certo punto, abbastanza di recente, Safari ha iniziato ad aprire nuove schede a destra della scheda attualmente aperta, invece di aprirle alla fine della barra delle schede, come previsto dalla natura. Ciò significa che devi cercare la scheda appena aperta, invece di sapere esattamente dove si trova. Riesco a vedere il punto di aprire le schede accanto a quella corrente, ma non mi piace.
Fortunatamente, c'è un modo per riportare il comportamento di Safari al buon vecchio modo - il modo in cui mia nonna, e sua nonna prima di lei, si occupavano delle loro schede. È una semplice opzione all'interno del menu di debug di Safari. Aspettare? Menù di debug?
Dovresti controllare le tendenze del tuo Apple Watch ora [Cult of Mac Magazine 335]
![Dovresti controllare le tendenze del tuo Apple Watch ora [Cult of Mac Magazine 335] Controlla le tendenze dell'attività di Apple Watch: scopri come decifrare i dati che si nascondono dietro la nuova scheda dell'app Attività.](/f/1030c1b71b781178f1cb425e244bab30.jpg)
Copertina: Leander Kahney/Cult of Mac
Una nuova funzione nell'app Attività offre approfondimenti sui progressi che stai facendo sui tuoi obiettivi di fitness personali. Scopri come controlla le tue tendenze di attività e decifra tutti quei deliziosi dati di allenamento che il tuo Apple Watch sta cercando di disperdere.
Troverai questo how-to, insieme a nuovi suggerimenti per gli utenti esperti del Mac, nel numero gratuito di questa settimana di Cult of Mac Magazine. Contiene anche il top della settimana Novità sulla mela, così come una recensione di un nuovo servizio di streaming che sostanzialmente trasforma il tuo Mac in un potente PC da gioco. Scaricalo ora per una lettura soddisfacente sull'iPad o ottieni i collegamenti alle storie principali della settimana di seguito.
Questa scorciatoia da tasto Comando cambierà il modo in cui usi il tuo Mac
Foto: Charlie Sorrel/Culto di Mac
Esistono due tipi di utenti Mac. Le persone tristi e tormentate che non sanno come usare questo trucco del tasto Comando facile, essenziale e che cambia la vita. E le persone felici, efficienti e rilassate che l'hanno imparato anni fa. Se hai visto il film Ritorno al futuro, è come la differenza tra le due versioni 2015 di George McFly, prima e dopo che Marty va in giro con gli anni '50. Questo trucco ti cambierà la vita.
Siete pronti?
Tieni premuto il tasto Opzione per sbloccare le azioni nascoste della barra dei menu del Mac
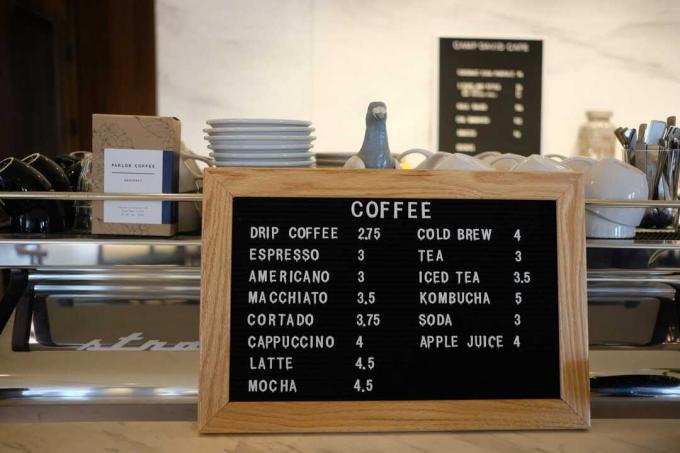
Foto: Croissant/Unsplash
Il tasto Opzione (a volte contrassegnato con ⌥ sulla tastiera del Mac) offre opzioni extra, sia che tu stia utilizzando la tastiera o il mouse. Tienilo premuto mentre trascini un file, ad esempio, e creerà un duplicato di quel file, invece di spostarlo semplicemente1. Il tasto Opzione funziona ovunque, anche nei menu. Oggi vedremo cosa succede quando fai Opzione-clic sulle icone del menu di stato in alto sul lato destro del tuo Mac barra dei menu. I widget Bluetooth, volume, Wi-Fi, Time Machine e Centro notifiche, per la precisione.
Facendo clic su queste icone puoi avere un controllo molto maggiore su alcune delle funzionalità principali del tuo Mac. Potresti essere sorpreso da quello che puoi fare lassù.
6 trucchi per utenti esperti per Mac Spotlight

Foto: Pixabay/Pexels CC
Spotlight per Mac. Non è quella piccola icona a forma di lente di ingrandimento nella barra dei menu, quella su cui fai clic quando hai rinunciato a cercare quel documento che giuri sia da qualche parte sul tuo Mac? Ebbene sì, lo è. Ma se conosci questi suggerimenti Mac Spotlight, può essere molto di più.
Puoi usarlo per trovare un documento, anche se ricordi solo un frammento di testo dall'interno di quel documento. Ma puoi anche usarlo per fare calcoli, avviare app, aprire cartelle e persino controllare il meteo. Questi trucchi Mac Spotlight ti permetteranno di ottenere il massimo da questa funzionalità sottoutilizzata.
Queste regole di Mac Mail puliscono la tua casella di posta così non dovrai farlo tu

Foto: Charlie Sorrel/Culto di Mac
L'app Mail di Apple, quella per Mac, non quella per iOS, ha un'arma segreta per ripulire automaticamente la tua casella di posta. È chiamato Regole, e puoi usarlo per elaborare tutte le email in arrivo, così non devi farlo tu.
Le regole della posta possono essere utilizzate per ottenere avvisi personalizzati, archiviare automaticamente le fatture, salvare le newsletter dalla posta in arrivo, bloccare i mittenti e molto altro. Oggi esamineremo alcune delle regole più interessanti di Mac Mail in modo che tu possa iniziare a ripulire la tua casella di posta.
Dai un'occhiata a queste impostazioni segrete (e super utili) per il tuo Mac
Foto: Charlie Sorrel/Culto di Mac
Usando i comandi nell'app Terminale integrata del tuo Mac, puoi modificare rapidamente le impostazioni che probabilmente non sapevi nemmeno esistessero.
Alcune di queste impostazioni del Mac sono solo scorciatoie: puoi abilitarle nel solito modo, usando il mouse. Ma Terminal rende le cose semplici. Invece di aprire l'app Preferenze di Sistema, trovare (o ricordare) un'impostazione che si desidera modificare e quindi cercando ulteriormente finché non trovi effettivamente la casella di controllo giusta, puoi semplicemente digitare (o incollare) un comando, quindi premere Restituzione.
La maggior parte di questi sono segreto impostazioni, però. Sono impossibili da modificare senza Terminale. Diamo un'occhiata.
5 trucchi del terminale super utili per dei veri niubbi
Foto: Culto di Mac
Il terminale del Mac è allo stesso tempo spaventoso e potente. È come un altro computer che vive sotto la bella interfaccia di macOS. A volte, è contorto. Altre volte, sembra focalizzato sul laser, offrendo un modo molto più rapido per fare le cose. Invece di fare clic e trascinare su più schermate, è sufficiente digitare una riga di testo.
Tuttavia, il Terminale Mac è piuttosto intimidatorio se non ci sei abituato. Oggi impareremo cinque trucchi di Terminale super utili che rendono molto più facile spostarsi.
Come effettuare registrazioni dello schermo del Mac
Foto: Charlie Sorrel/Culto di Mac
Come utente Mac, sai già come fare uno screenshot veloce con le scorciatoie ⌘⇧3 e ⌘⇧4. Ma sapevi che puoi anche catturare una registrazione video del tuo schermo? Se stai eseguendo macOS Mojave, effettuare una registrazione dello schermo del Mac si rivela facile come premere una scorciatoia, proprio come catturando uno screenshot. Anche i vecchi Mac possono farlo, anche se con un po' più di confusione.
Come impedire alla libreria di Foto di prendere il controllo del tuo Mac
Foto: Charlie Sorrel/Culto di Mac
L'app Foto sul Mac ha due opzioni per archiviare le tue foto. Puoi dirgli di mantenere gli originali a grandezza naturale di tutto, oppure puoi farlo autogestire, mantenendo il tuo libreria principale in iCloud e archiviare una combinazione di versioni a piena risoluzione e a bassa risoluzione localmente per salvare spazio.
Il problema è che, anche quando scegli l'opzione "Ottimizza spazio di archiviazione Mac", lo spazio di archiviazione dell'app Foto può metastatizzare e occupare l'intero disco. Oggi vedremo come limitare questo spazio di archiviazione, dando a Photos un limite rigido su quanto spazio può utilizzare. Ad esempio, se hai un MacBook con un SSD da 128 GB, puoi scegliere di utilizzare solo 30 GB per le foto e non ne userà mai e poi mai di più.
