Per quanto vecchio sia il tuo iPhone, registra un audio eccezionale. Puoi usarlo come dittafono, per effettuare registrazioni sul campo di suoni ambientali, per "registrare" musica e persino per campionare rumori quotidiani e fai musica da loro. Ma come lo fai? Come si collega, ad esempio, una tastiera portatile o un lettore MP3 al proprio iPhone e si salva effettivamente una registrazione? Vediamo.
Hardware e software
Hai bisogno di due cose per effettuare una registrazione su iPhone. Tre, se includi l'iPhone stesso. Il primo è un modo per inserire l'audio: un cavo o un microfono. La seconda è un'app per registrare.
Il modo più semplice è usa l'app Memo Vocali e il microfono integrato dell'iPhone. In effetti, questa combinazione è così buona che potresti non aver bisogno di molto altro. Ma se vuoi registrare da un altro dispositivo, avrai bisogno almeno di un cavo. E ci sono app più adatte alla registrazione rispetto ai Memo Vocali.
Microfono
L'iPhone ha diversi microfoni integrati e la loro qualità è sorprendentemente buona. In effetti, ho usato le registrazioni effettuate tramite i microfoni incorporati nelle tracce musicali per aggiungere atmosfera. Se questa è la tua scelta, assicurati solo di non lasciare che il vento colpisca l'iPhone, o otterrai il rumore del vento. Oltre a ciò, ogni app di registrazione per iPhone utilizzerà automaticamente il microfono integrato. E gli iPhone di modello recente possono persino registrare in stereo.
Auricolare o EarPods
Gli EarPod forniti con il tuo iPhone possono essere utilizzati anche per registrare l'audio, grazie al microfono integrato nel cavo. E se hai altri auricolari collegati al tuo iPhone, funzionerà anche quello. In questo caso, il microfono nelle cuffie/EarPod funzionerà. L'iPhone dimenticherà il proprio microfono e utilizzerà invece questo.
Microfono a fulmine
Una buona soluzione è usare an microfono esterno che si collega alla porta Lightning dell'iPhone. Questo è un buon compromesso tra la comodità della registrazione solo per iPhone e la qualità extra di un microfono dedicato. È anche l'unico modo per ottenere un suono stereo in un pacchetto tascabile sulla maggior parte degli iPhone.

Foto: Zoom
Per registrare utilizzando un microfono Lightning, collegalo, attendi qualche istante che venga riconosciuto, quindi scegli la tua app di registrazione preferita, inclusi i memo vocali, se lo desideri. Il microfono collegato verrà utilizzato automaticamente.
Cavo nel jack delle cuffie
Ecco dove diventiamo fantasiosi. È possibile collegare qualsiasi cosa al jack audio del tuo iPhone e registrarlo. Se il tuo iPhone non ha un jack audio, collega semplicemente il Adattatore da Lightning a jack da 3,5 mm fornito con il tuo iPhone e collega il cavo a quello. Se di recente hai speso quasi $ 1.000 su un iPhone XS, non avrai ottenuto uno di questi dongle. Dovrai comprare il tuo.
Dopo aver affrontato i dongle, c'è un altro ostacolo. L'iPhone non registrerà attraverso il suo jack per cuffie (o dongle per jack per cuffie) a meno che non pensi di essere collegato a un auricolare. Ciò significa che è necessario un cavo speciale. Se hai mai acquistato delle cuffie dotate di cavo staccabile con telecomando e microfono in linea, sei fortunato.
Basta scollegarlo da quelle cuffie e collegarlo invece all'uscita della sorgente audio. Una piccola tastiera, per esempio. O un altro iPhone che riproduce musica. Per registrare, premi play su un dispositivo e registra sull'altro e sei fuori.
Il cavo giusto

Foto: Charlie Sorrel/Culto di Mac
Un cavo per le cuffie funziona sempre. Ma puoi anche provare con un cavo TRRS. Sembra un normale cavo jack, solo che ha tre anelli neri attorno al jack invece di due. Questo è usato per trasportare il segnale del microfono. Ho scoperto che se ho collegato uno di questi a un iPad Pro 2018, funziona immediatamente. Se lo collego a un iPhone, ci vuole un po' di tempo, ma alla fine verrà riconosciuto come sorgente di input. Se hai ancora problemi, prova a collegare prima il cavo TRRS al dongle, quindi a collegare il dongle all'iPhone o all'iPad.
E se stai utilizzando un dispositivo più vecchio con un vero jack per cuffie, prendi un cavo TRRS e sarai a posto. Se non funziona subito, assicurati che l'altra estremità sia collegata al dispositivo sorgente.
App
Esistono diverse fantastiche app per la registrazione dell'audio, ma ve ne consiglio una sopra tutte le altre: AudioShare. È disponibile per iPhone e iPad e non è progettato solo per la registrazione, ma per organizzare ed elaborare l'audio sul tuo dispositivo. Lo uso come hub centrale per tutto il mio audio su iOS e si integra anche con un sacco di altre app.
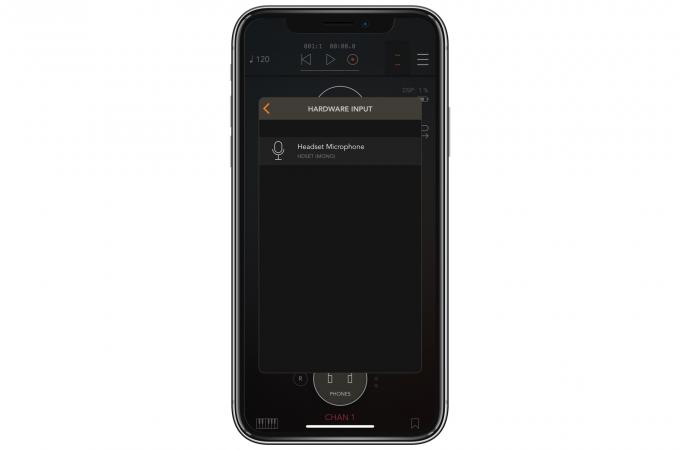
Foto: Culto di Mac
In questo caso mi piace perché ti consente di scegliere una sorgente di ingresso e impostare i livelli di ingresso. Può anche registrare in vari formati di file. Usa WAV o AIFF se hai bisogno della massima qualità; scegli AAC se hai bisogno di risparmiare spazio. Di seguito sono riportati alcuni dei miei altri preferiti, tutti eccellenti.
La registrazione su iPhone può essere davvero facile. Vorrei che la situazione del cavo non fosse così folle.
AudioShare
Prezzo: $3.99
Scarica: AudioShare dall'App Store (iOS)
AUM – Mixer audio
Prezzo: $18.99
Scarica: AUM – Mixer audio dall'App Store (iOS)
Registratore TwistedWave
Prezzo: Gratuito
Scarica: Registratore TwistedWave dall'App Store (iOS)
Basta premere Registra
Prezzo: $4.99
Scarica: Basta premere Registra dall'App Store (iOS)
AudioShare
Prezzo: $3.99
Scarica: AudioShare dall'App Store (iOS)
Memo Vocali
Prezzo: Gratuito
Scarica: Memo Vocali dall'App Store (iOS)

