 Quindi stai guardando un programma TV o un film sul tuo iPad e senti il rumore metallico che significa che hai appena ricevuto una nuova email. Puoi premere due volte il pulsante Home per visualizzare la barra multitasking e scorrere fino all'app Mail, ma perché?
Quindi stai guardando un programma TV o un film sul tuo iPad e senti il rumore metallico che significa che hai appena ricevuto una nuova email. Puoi premere due volte il pulsante Home per visualizzare la barra multitasking e scorrere fino all'app Mail, ma perché?
Una delle cose fantastiche di iOS 9 su un iPad più recente è la funzione multitasking picture-in-picture, il che significa che puoi passare a qualsiasi app mentre continui a guardare quel video.
Ecco come.
Picture-in-picture (PiP) è supportato su iPad Pro, iPad Air o successivo e iPad mini 2 o successivo, quindi assicurati di avere uno di questi iPad più recenti.
Quindi, dovrai assicurarti di avere un'app che abbia aggiunto il supporto PiP. Finora, sono stato in grado di usarlo nell'app Video di Apple e FaceTime, mentre AppAdvice promette che funzionerà in Pocket (l'app di lettura web offline) e Hulu. Purtroppo, non funziona per Netflix sul mio iPad. Potrebbero essercene di più, quindi assicurati di provarlo in più di un'app se all'inizio non funziona.
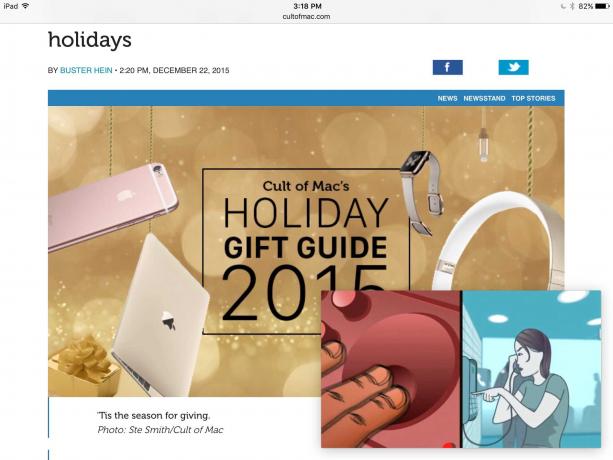
Foto: Rob LeFebvre/Cult of Mac
Per questo suggerimento, usiamo l'app Video. Tocca l'icona Video per avviarlo, quindi tocca un film, un programma TV o un video musicale che hai lì. Una volta avviata la riproduzione del video, premi il tasto Home sul tuo iPad. Il video si ridurrà in basso a destra e continuerà a essere riprodotto in cima alla schermata Home. Ora puoi accedere a qualsiasi altra app, come la posta elettronica, e avviarla come al solito. Il video continuerà a essere riprodotto finché non lo tocchi e scegli di metterlo in pausa o annullarlo con le icone lì.

Foto: Rob LeFebvre/Cult of Mac
Puoi pizzicare con due dita per ingrandire un po' lo schermo video e puoi anche farlo scorrere fino al bordo dell'iPad per metterlo in una sorta di posizione agganciata. Tocca la piccola barra e verrà fuori subito. Vuoi spostarlo in uno degli altri tre angoli? Basta toccarlo e trascinarlo lì; lo schermo PiP andrà a posto vicino a qualsiasi angolo in cui lo posizioni.
Quando hai finito con il tuo video in PiP, toccalo semplicemente una volta e premi la prima piccola icona sovrapposta lì e il video tornerà a schermo intero.


