Aggiornato il 27 giugno 2017: questo post ora include dettagli sul Beta pubblica di iOS 11.
Mele Keynote della Worldwide Developers Conference questo giugno è stato così pieno che anche due ore e mezza non sembravano abbastanza. Eppure il più grande annuncio non è stato il nuovo hardware o una nuova app. Era un aggiornamento.
In particolare, l'aggiornamento iOS 11 per iPad, che trasforma il tablet di Apple da poco più di un grande iPhone in un PC touchscreen completo. In una volta, Apple ha dimostrato che è ancora a tutto vapore dietro l'iPad e che un computer touchscreen di classe desktop non deve effettivamente eseguire un sistema operativo desktop, come Surface di Microsoft.
Per le persone che usano l'iPad come computer principale, l'esperienza è sempre stata un po' frustrante. Puoi sicuramente fare tutto, ma spesso ti sentivi come se stessi lottando contro un sistema operativo progettato per la semplicità, non per la potenza.
Ad esempio, uso l'iPad per scrivere articoli e tutto va alla grande fino a quando non voglio aggiungere immagini. Poi vengo improvvisamente buttato fuori da un'app di scrittura completa (io uso
Odisseo) e nella terra di nessuno dell'app Foto, dove devi toccare e scorrere verso ciascuna screenshot, quindi tocca ancora un po' per contrassegnarlo e infine fai qualche altro tocco per ottenere l'immagine dove ti trovi lo voglio.Fino ad ora, l'iPad è stato fantastico come dispositivo con una sola app. Il suo schermo scompare, trasformando il dispositivo in qualunque cosa l'app voglia che sia. Ma prova a lavorare con più app contemporaneamente, anche con Split View sul grande iPad da 13 pollici, e sei tornato indietro nel tempo. Se non altro, Split View ha reso le cose ancora più frustranti, perché quelle app erano ora così vicino, e ancora non è possibile ottenere dati dall'uno all'altro.
iOS 11 semplifica il multitasking

Schermata: Culto del Mac
Quello che fa iOS 11 è trasformare l'iPad in un computer multitasking. E per multitasking, intendo che tu, l'utente, puoi multitasking. Non devi più eseguire un lavoro alla volta e andare avanti. Ora puoi allargarti un po ', più come su un sistema operativo per computer con finestre come il Mac.
Per continuare il mio esempio di scrittura e aggiunta di immagini, ora posso semplicemente aprire le foto nella visualizzazione Slide Over, quindi trascinare le immagini nel mio documento. Non sembra molto, ma confrontiamo i passaggi qui. Diciamo che sto scrivendo di qualche gadget e voglio prendere alcune foto PR dal web per illustrare il pezzo.
Alla vecchia maniera
- Scrivi l'articolo.
- Visita la pagina delle foto del sito PR.
- Salva le immagini in Foto.
- Torna all'app di scrittura e usa il selettore di foto per aggiungere immagini una alla volta.
- Intrattieni pensieri suicidi.
Il nuovo modo
- Scrivi l'articolo con la pagina di origine aperta in Split View.
- Trascina le immagini nel corpo dell'articolo quando ne ho bisogno.
- Usa il tempo risparmiato per conquistare il mondo.
Con solo una manciata di nuove funzionalità, iOS 11 trasforma l'iPad in un valido sostituto del Mac. E non solo per i nerd irriducibili che vogliono dimostrare un punto, come me e Viticci. È abbastanza naturale che ti ritroverai a fare di più.
Le nuove funzionalità professionali di iOS 11 fanno la differenza
Ci sono cinque aggiunte o modifiche in iOS 11 che fanno la differenza quando si tratta di portare a termine il lavoro. Loro sono:
- Trascinare e rilasciare.
- File app.
- Il molo.
- Migliore commutatore di app.
- Vista divisa.
Trascinare e rilasciare
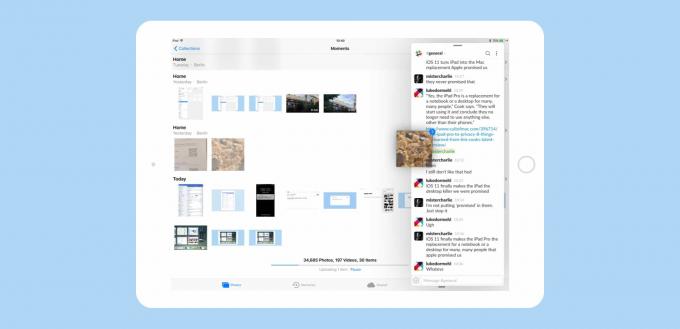
Foto: Culto di Mac
Il drag-and-drop è chiaramente il più grande di questi. Un grosso problema, dici? Il trascinamento della selezione è in circolazione dal Mac? Come sempre con Apple, è l'implementazione che lo distingue. Innanzitutto, la pressione prolungata che consente il trascinamento della selezione è stata ottimizzata. Se usi 3-D Touch su iPhone, ora sembra davvero così. Forse il ritardo prima dell'attivazione è più breve, ma comunque sia fatto, la reattività è aumentata. Premi su un'icona e questa si attacca al tuo dito. Quindi, quando trascini, ottieni un indicatore (un + verde) per mostrare dove puoi rilasciare il tuo file.
Ma questo è lontano da tutto. Lungo la strada, puoi toccare qualsiasi altro file e viene aggiunto alla piccola pila sotto il tuo dito. E quei file aggiuntivi possono provenire da qualsiasi luogo, perché il multi-touch ti consente di utilizzare l'altra mano per navigare nell'iPad mentre trascini. Puoi facilmente sfogliare diversi album fotografici, raccogliere immagini mentre procedi, quindi passare all'app Note per scaricarle tutte in una nota. In realtà è più facile trascinare e rilasciare sull'iPad ora che sul Mac, il che è pazzesco.
La nuova app File

Foto: Culto di Mac
App File di iOS 11 è come il Finder per iOS. Se sei mai stato frustrato per non sapere dove sono stati conservati i tuoi file, sarai felice ora, perché puoi esplorare tutti i tuoi file, sul tuo iPad, su iCloud Drive o in altri posti come Dropbox. I file vivono ancora "dentro" le app che li creano, il che potrebbe essere stata una delle cose migliori Design originale di iOS, perché è impossibile perdere, ad esempio, un file di Pages perché è proprio lì dentro Pagine. Quello che fa Files è permetterti di accedere a tutti questi documenti da un unico punto. È più facile inviare file tramite e-mail utilizzando le app File e Posta piuttosto che inviarli da Pages, ad esempio.
Files mette anche l'iPad nel mondo più ampio. Puoi accedere alle cartelle di foto su Dropbox e sfogliarle, senza doverlo fare in Safari (o in un'app Dropbox) o senza aggiungere prima quelle immagini all'app Foto. E se stai utilizzando iCloud Drive, puoi anche prendere qualsiasi file dalle cartelle Desktop o Documenti del tuo Mac.
Apple aggiungerà mai il supporto per le chiavette USB a iOS? Probabilmente no. Oggi, l'archiviazione USB è come le unità floppy quando è stato lanciato l'iMac, obsoleto, comunque secondo Apple. Invece, il futuro è l'archiviazione online e Files è completamente attrezzato per affrontarlo.
Il nuovo Dock di iOS 11
Il nuovo Dock sostituisce quello vecchio, che era poco più di una striscia di icone immobili nella schermata Home. Questo Dock non è più limitato a solo sei app o cartelle: puoi aggiungerne quante ne vuoi, proprio come sul Mac. È anche più utile. Innanzitutto, viene utilizzato come fonte per Split View e Slide Over. Puoi trascinare qualsiasi app dal Dock fino alla schermata principale per aggiungerla alle app attive. Successivamente, le app possono offrire alcune funzioni contestuali tramite le loro icone del Dock. Ad esempio, fai un tocco leggermente lungo sull'app File e mostrerà una finestra popover con i tuoi file più recenti. Questi possono quindi essere trascinati o aperti.
Anche il nuovo Dock di iOS 11 è intelligente. Il lato destro ha uno spazio riservato a tre app, deciso da Siri. Queste sono di solito le app utilizzate più di recente che non sono già nel Dock, ma potrebbero anche essere app scelte perché Siri pensa che potresti averne bisogno. L'app Notizie al mattino, ad esempio, o l'app Mappe se hai un appuntamento in vista.
Il nuovo Dock può anche essere fatto scorrere verso l'alto nell'app (o nelle app) corrente e non solo visualizzato nella schermata Home, rendendolo un modo davvero utile per fare le cose.
Commutatore di app iOS 11

Foto: Culto di Mac
Lo switcher di app è stato combinato con il Centro di controllo in iOS 11 ed è modellato più come Mission Control del Mac. Viene visualizzata una griglia delle app utilizzate più di recente e, se stavi utilizzando due app insieme in Split View, vengono mostrate insieme nello switcher. È molto più facile trovare l'app che desideri, ma il vantaggio principale è che le viste divise vengono mantenute intatte, quindi puoi avere uno spazio per due app e tornare indietro senza doverlo configurare ogni volta. Tuttavia, la griglia non è ancora navigabile tramite tastiera.
Vista divisa in iOS 11
Le nuove Split View e Slide Over offrono grandi miglioramenti rispetto alle versioni precedenti. Ora sia la finestra principale che la finestra Slide Over rimangono utilizzabili (quando fai scorrere un'app in iOS 10, il principale l'app a schermo intero si attenua e non può essere utilizzata) e il pannello Slide Over può essere fatto scorrere da un lato all'altro, togliendolo di mezzo se necessario.
E poiché Split View e Slide Over ora ti consentono di trascinare un'app da qualsiasi luogo (il Dock, la schermata Home, una ricerca Spotlight), ottenere le app più utilizzate lì è facile. Il vecchio modo, con un elenco a scorrimento di tutte le app compatibili installate, era ridicolo. Ora è fatto correttamente.
Ci sono anche miglioramenti a Split View. Quando passi da un'app all'altra con visualizzazione testo (ad esempio Note e Pagine), il focus della tastiera segue correttamente la finestra dell'app attiva. In precedenza le cose erano così glitch che non potevi quasi mai copiare il testo da uno e incollarlo in modo affidabile nell'altro. Cercherebbe di incollare nell'app sbagliata o semplicemente di non copiare effettivamente il testo.
Ora puoi digitare in un'app (ad esempio Ulisse), con Messaggi in esecuzione accanto ad essa e utilizzare il commutatore di app ⌘-Tab (che funziona ancora) per passare direttamente al campo di testo di Messaggi, in modo da poter digitare un messaggio senza toccare lo schermo primo.
iOS 11 su iPad: è semplicemente meglio
A parte i grandi cambiamenti, ci sono molte piccole modifiche come quelle sopra. Se usi l'iPad solo per leggere il web e controllare Facebook, potresti non notare molta differenza, e va bene. Nessuno di questi cambiamenti ti fa sentire improvvisamente come se stessi usando un "vero computer". Ma se fai anche un po' di più, noterai quanto sia tutto più facile. E se sei un utente serio (ma frustrato), noterai quante piccole rughe vengono appianate. Diamine, anche il nuovo lettore video in iOS 11 ha un suite completa di controlli da tastiera, ed è ancora in beta. E a proposito di beta, la prossima versione di iOS 11 è ora disponibile per chiunque possa testarla, sotto forma del programma beta pubblico di iOS 11. Ecco come installarlo sul tuo dispositivo.
L'hardware è importante, ma il software è ciò che usi ogni volta che prendi in mano il tuo dispositivo. Anche nella sua versione beta, iOS 11 ha già trasformato il mio iPad Pro in una macchina da lavoro molto più utile. Sto anche riconsiderando il mio piano per ottenere un nuovo MacBook quest'anno. Il 2017 potrebbe non essere solo l'anno in cui tornerò a utilizzare l'iPad come macchina da lavoro principale. Potrebbe essere l'anno in cui anche le persone normali non avranno più bisogno di laptop.


