Nelle parti uno e due di questa serie, ho parlato di come registro i podcast sull'iPad. Nel terzo e ultimo episodio di oggi, impareremo a modificare. Per questo, io uso il fantastico Studio di registrazione in ferritee Apple Pencil e un paio di cuffie. Iniziamo.
La storia così lontana…
Questa è la terza e ultima parte della nostra serie sulla registrazione e la modifica di podcast utilizzando solo dispositivi iOS, senza bisogno di Mac. La prima parte ha mostrato come io registra podcast usando solo l'iPad e la seconda parte abbiamo attraversato il app che uso per registrare. Oggi esamineremo alcuni suggerimenti per la modifica. Ciò che non sarà è una suddivisione caratteristica per caratteristica di Ferrite. Le pagine di aiuto integrate sono fantastiche e facili da leggere.
Invece, tratterò solo alcuni suggerimenti per l'installazione e ti dirò come utilizzo l'app.
L'ingranaggio
Per l'editing dei podcast, utilizzo la seguente attrezzatura:
- iPad con ferrite.
- Matita di mela
- Cuffie cablate (e dongle appropriato per iPad Pro USB-C).
- Un cuscino.
Il cuscino è dove poso il mio iPad, portandolo a una buona altezza sulle mie ginocchia. Le cuffie cablate significano che non c'è ritardo quando si interrompe e si avvia l'audio, cosa che farai Un sacco. Uso le cuffie over-ear Sony MDR 7506, che sono eccellenti e poco costose. Sono cuffie da studio, il che significa che sentirai ogni respiro e ogni rumore della bocca.
La Apple Pencil non è del tutto essenziale, ma fa una tale differenza per la facilità di modifica che direi che anche se usi la matita solo per l'editing di podcast, vale il prezzo. Ma ne parleremo più avanti tra un po'.
Preparare l'audio
Per Il podcast di Uncanny Alley, facciamo una registrazione double-ender. Sia io che Andrea registriamo il nostro audio localmente, e poi Andrea me lo invia in seguito. Registro anche il suo FaceTimeaudio alla mia estremità, entrambi come backup, e così posso sincronizzare il suo audio con il mio.
Il primo passo è rendere tutte le clip audio più o meno allo stesso livello. Lo dettaglio in il post sulle app, ma l'essenza è che normalizzo il mio audio per massimizzarne il volume, senza effettivamente modificarlo.
In effetti, la normalizzazione prende solo le parti più rumorose dell'audio e le allunga per raggiungere la parte superiore e inferiore del grafico. Cioè, rende le parti rumorose il più rumorose possibile e il resto si adatta a questo. Questo è il motivo per cui registro a 24 bit, perché ciò significa che ci sono più informazioni nella forma d'onda audio più piccola.
L'audio di Andrea è sempre registrato troppo caldo, quindi questo mi aiuta ad abbinare i livelli prima di iniziare. Per la normalizzazione, utilizzo AudioShare, che è un'app audio iOS essenziale.
AudioShare
Prezzo: $3.99
Scarica: AudioShare dall'App Store (iOS)
Passaggio successivo, importazione dell'audio in Ferrite.
Modelli e sincronizzazione
Puoi importare l'audio in Ferrite in tutti i modi, da AirDrop a Dropbox per trascinarlo dall'app File. Una volta inserito, seleziona i file che desideri utilizzare e crea un nuovo progetto. Nella versione 2.0, puoi salvare i modelli di progetto, che vale la pena usare. Questi ti consentono di salvare tutto su un progetto a parte l'audio effettivo: puoi conservare le melodie dei temi, le impostazioni EQ per traccia, la grafica e i metadati del podcast e altro ancora. Questo elimina la maggior parte del lavoro richiesto con ogni nuovo episodio.
Nel mio caso, ho quattro tracce. Tre sono il nuovo audio (io, Andrea e la versione di backup FaceTime di Andrea), più il piccolo riff di chitarra che usiamo dopo l'intro. Una volta caricati questi, disattivo tutto tranne le due tracce di Andrea e faccio scorrere il suo audio di buona qualità per sincronizzarlo con l'audio di FaceTime. Faccio un rapido controllo alla fine del podcast per assicurarmi che sia sincronizzato anche lì (l'audio può a volte andare alla deriva) e quando sono felice, elimino il suo audio FaceTime e riattivo l'audio.
Applico anche un po' di equalizzazione alla mia voce. Di per sé, la mia registrazione suona bene, ma quando si esegue insieme all'audio di Andrea, la mia ha bisogno di un piccolo morso in più. Uso l'equalizzatore integrato di Ferrite per aggiungere un po' di spinta nella gamma medio-alta.
la modifica
Il prossimo è la modifica stessa, che è sorprendentemente facile con le dita e una matita. Per prima cosa, applico la ferrite Striscia il silenzio comando. Ciò rimuove tutte le sezioni che sono silenziose o quasi silenziose. Ciò lascia l'audio simile a questo, con isole sonore sulla timeline:
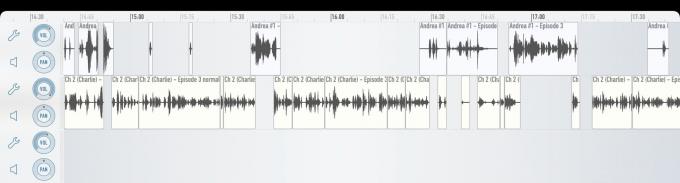
Foto: Culto di Mac
Puoi vedere quanto sia utile. Mentre lasci che l'audio venga riprodotto, puoi vedere piccole sezioni inserite nel silenzio. Questi a volte sono "ums" e "ah" di accordo, ma più spesso sono respiri, colpi di tosse, sniff o tentativi falliti di interrompere l'oratore corrente. Lascio semplicemente riprodurre l'episodio e, quando vedo uno di questi, lo lascio passare dalla testina di riproduzione per verificare di cosa si tratta, e poi lo taglio al volo, con l'Apple Pencil.
È anche facile correggere quei momenti in cui una persona parla rispetto a un'altra. Se dicono qualcosa di stupido, o se cercano di arrendersi, allora puoi tagliarlo fuori. Se fanno un buon punto, puoi mettere in pausa la riproduzione e far scorrere un po' il loro commento, in modo che possano essere ascoltati dopo che l'altra persona ha finito.
Affettatura chirurgica

Foto: Culto di Mac
L'Apple Pencil rende questo super facile. Puoi assegnare tutti i tipi di azioni alla Apple Pencil e ai tocchi e agli swipe delle tue dita (Ferrite ha anche un fantastico supporto per la tastiera, se preferisci). Ad esempio, per rimuovere una di quelle isole di audio che ho menzionato sopra, devi semplicemente tracciare una linea verso sinistra su di essa. Questo lo elimina. È così facile e preciso che puoi farlo senza mettere in pausa la riproduzione.
La precisione chirurgica dell'Apple Pencil facilita anche la rimozione di sezioni di audio. Basta pizzicare per ingrandire la sezione che ti interessa e utilizzare la matita per tracciare una selezione attorno alla parte che desideri ritagliare.
Le mie scorciatoie e i miei gesti
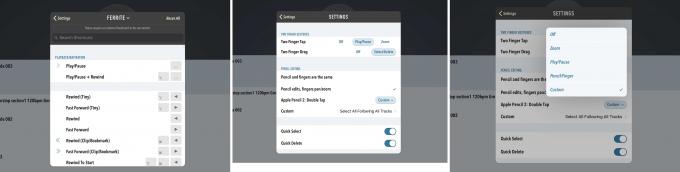
Foto: Culto di Mac
Puoi personalizzare i gesti delle dita, le scorciatoie da tastiera e i gesti di Apple Pencil per fare esattamente quello che vuoi. Ho un set di tocco con due dita per riprodurre/mettere in pausa l'audio, quindi non devo usare il pulsante di riproduzione: l'intero schermo diventa un pulsante di riproduzione.
Per la matita, ho abilitato l'eliminazione rapida (la suddetta fetta da eliminare), così come la selezione rapida (per tagliare le sezioni). La parte davvero bella, tuttavia, è ciò che puoi fare con il gesto del doppio tocco di Apple Pencil 2: letteralmente qualsiasi cosa. Puoi assegnare qualunque delle azioni disponibili di Ferrite al doppio tocco. Sono disponibili tutte le scorciatoie da tastiera e tutti i gesti delle dita.
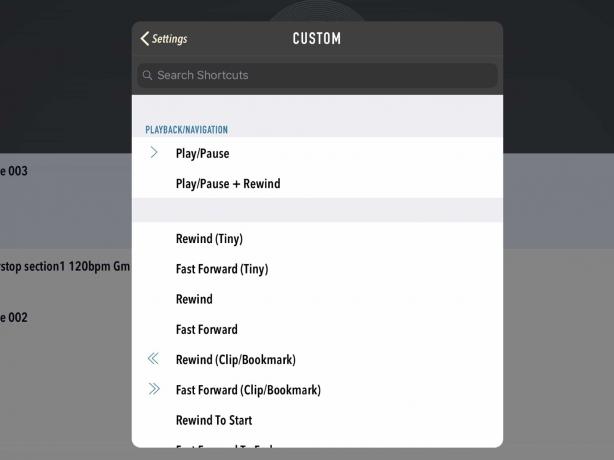
Foto: Culto di Mac
Ho impostato il mio su Seleziona tutto seguendo tutte le tracce. Questo fa quello che dice: seleziona tutto l'audio su tutte le tracce che seguono la clip attualmente selezionata. Sembra esoterico, ma ho una buona ragione per farlo.
Se taglio una sezione dell'audio, a volte voglio prendere tutto l'audio seguente e trascinarlo di nuovo nello spazio che ho creato. Puoi farlo automaticamente (usando il eliminazione dell'increspatura), ma funziona solo quando effettui il taglio. Spesso trovo che devo apportare alcune modifiche e quindi tirare indietro l'audio rimanente per coprire il divario.
L'ho impostato come scorciatoia poiché mi sono ritrovato a raggiungere abbastanza spesso la scorciatoia da tastiera.
Terminando
C'è ancora la questione del titolo dello spettacolo e l'aggiunta di note e marcatori di capitolo, ma è tutto trattato nei file della guida. Ho un'altra nota sull'esportazione dell'audio, però.
Esporto l'audio con l'impostazione Mono Medium VBR, che suona benissimo per i podcast parlati. Ma prima di arrivarci, devo navigare tra le opzioni per il Final Mix. Ciò ti consente di applicare il livellamento automatico al podcast finito, per assicurarti che nessuno sia più rumoroso di chiunque altro, tra le altre cose. Lascio questo fuori. Di solito ho già risolto questo problema e anche il livellamento automatico sembra aggiungere un po' di compressione, che può aumentare il rumore nelle sezioni silenziose.
Se necessario, normalizzerò di nuovo in AudioShare.
E questo è tutto. Prima di pubblicare l'episodio, assicurati di ascoltarlo sugli auricolari e tramite l'altoparlante dell'iPhone. Potrebbe sembrare molto diverso da come suona con le tue fantasiose cuffie. Passa anche a un altro podcast senza modificare il volume sul tuo iPhone, per assicurarti che il tuo file finale non sia troppo basso o troppo alto.


