Hai una nuova Apple Pencil? Quindi dovresti modificare queste due impostazioni non appena lo hai agganciato al lato del tuo iPad Pro e hai sperimentato il suo clic magnetico soddisfacentemente solido.
Imposta l'azione del doppio clic su Apple Pencil
Una volta accoppiato l'Apple Pencil 2 (attaccandolo al lato dell'iPad), nell'app Impostazioni viene visualizzato un nuovo pannello:
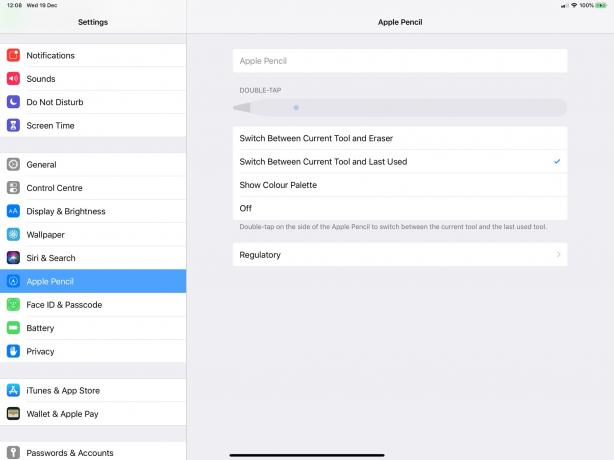
Foto: Culto di Mac
Puoi vedere l'opzione sopra, ma ecco comunque l'elenco:
- Passa dallo strumento corrente alla gomma.
- Passa dallo strumento corrente all'ultimo utilizzato.
- Mostra la tavolozza dei colori.
- Spento
L'ultimo può probabilmente essere ignorato. Al momento ho il mio impostato al n. 2 in quell'elenco, passa dallo strumento corrente all'ultimo utilizzato. Molte app ti consentono di usare un dito per cancellare, quindi non ne ho bisogno nelle mie impostazioni. Anche la visualizzazione della tavolozza dei colori è buona, ma utile solo in un'app di pittura.
Il mio uso quotidiano della matita è contrassegnare le foto e magari annotare i PDF. In tal caso, mi piace passare da un normale strumento penna nera a una linea rossa o a un evidenziatore. Il Passa dallo strumento corrente all'ultimo utilizzato l'opzione funziona bene per entrambi.
Ricorda anche che diverse app potrebbero consentirti di scegliere le tue scorciatoie. Studio di registrazione in ferrite, ad esempio, ti consente di assegnare praticamente qualsiasi scorciatoia al doppio tocco. Ho impostato il mio per riprodurre/mettere in pausa, il che è perfetto per quell'app.
Utilizzo di Apple Pencil con le note della schermata di blocco

Foto: Culto di Mac
L'app Note obbedirà alle impostazioni del doppio tocco dell'ultima sezione, ma potresti voler personalizzarla ulteriormente per Apple Pencil.
Il primo è Consenti note dalla schermata di blocco. Accendi questo. Ora, quando tocchi la matita sullo schermo dell'iPad Pro addormentato, si riattiverà direttamente in una nota. Pertanto, l'iPad Pro da $ 1.000 in più è finalmente conveniente come un pezzo di carta. Basta toccare e iniziare a scrivere o disegnare.

Foto: Culto di Mac
Una volta attivato, puoi scegliere come e quando l'iPad crea una nuova nota. La sezione superiore si occupa del come: vuoi una nuova nota ogni volta? O solo l'ultima nota che stavi modificando nell'app Note? (Quest'ultimo è meno sicuro, poiché qualcuno deve solo toccare la tua matita sul tuo iPad per vedere su cosa stai lavorando.)
Quando?
Il secondo pannello si occupa del "quando". Ho impostato il mio per creare una nuova nota solo per la schermata di blocco ogni giorno. In questo modo ho una pagina per ogni giorno, che di solito è sufficiente per annotare appunti veloci e significa che è anche facile trovarli. Le note dovrebbero intitolare automaticamente le nuove note, ma in questo caso non sembra funzionare per me.
Questo è tutto. C'è molto che Apple Pencil può fare, ma queste sono le impostazioni integrate che devi modificare per ottenere il massimo da esso ogni giorno. Ora tutto ciò di cui hai bisogno è prendere l'abitudine di usare il tuo nuovo tablet.


