A quanto pare, alcune persone odio davvero il multitasking sull'iPad. È facile capire perché. Tutto quello che devi fare è trascinare accidentalmente un collegamento in Safari, invece di toccarlo semplicemente, e ti ritroverai con una vista a schermo diviso, con quel collegamento nella sua finestra. E liberarsi di quella finestra è un dolore enorme, anche se sai come farlo.
Fortunatamente per le persone che odiano il multitasking dell'iPad, che non è realmente multitasking, ma è il termine di Apple per la confusione delle visualizzazioni a più finestre su iPadOS, Apple ti consente di disattivare la funzione. Ecco come disabilitare il multitasking dell'iPad (e perché potresti non volerlo).
Come disabilitare il multitasking dell'iPad
Apri l'app Impostazioni e vai su Schermata principale e dock. Quindi tocca Multitasking, e vedrai questa schermata:
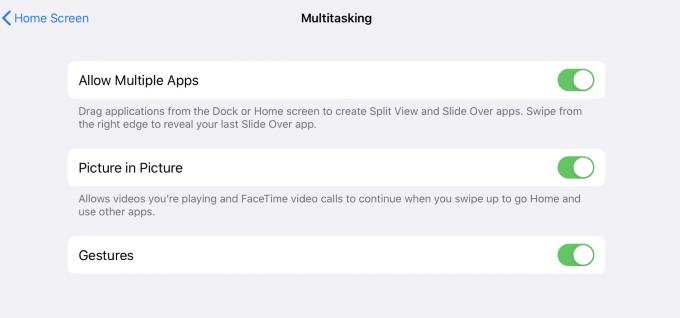
Foto: Culto di Mac
Come accennato in precedenza, "multitasking" su iPad copre diverse funzionalità. Ciò include Split View e Slide Over, che ti consentono di vedere due o tre app contemporaneamente sullo schermo. Include anche i vari gesti per passare da un'app all'altra: lo scorrimento con quattro dita per passare da un'app all'altra e il pizzico con tutta la mano che ti riporta alla schermata Home.
Ci sono tre interruttori in questa sezione delle impostazioni dell'iPad. Ecco esattamente cosa controllano:
Consenti più app
Foto: mela
Il Consenti più app l'impostazione attiva o disattiva la possibilità di avere più di un'app sullo schermo alla volta. Quello è Vista divisa e scorri sopra. La disattivazione temporanea non rimuoverà le app che hai già "memorizzato" nello stack Slide Over. Disabilita semplicemente la possibilità di far scorrere quella pila fuori dal lato dello schermo. Questo è utile se permetti a qualcuno di usare il tuo iPad, in modo che non finiscano per confondersi quando lo attivano accidentalmente. Puoi bloccare in sicurezza Slide Over e riattivarlo in seguito.
Disabilitazione di "più app" non lo fa disabilitare più finestre della stessa app. Puoi ancora trascinare collegamenti e documenti per creare nuove finestre dell'app, ma non in Split View o Slide Over. Confuso? Sono.
Immagine nell'immagine
Gli iPad Immagine nell'immagine funzione ti consente di guardare un video riprodotto in una finestra mobile. È abbastanza carino, ma a volte è difficile forzare siti come YouTube a farlo obbedisci. È anche molto difficile da attivare accidentalmente, quindi puoi anche lasciarlo acceso.
Gesti
Foto: mela
Spegnimento Gesti disattiverà le seguenti funzionalità:
- Scorri con quattro o cinque dita a sinistra o a destra per passare da un'app all'altra.
- Lo stesso scorrimento con quattro/cinque dita verso sinistra o verso destra, seguito da uno scorrimento verso l'alto (senza rimuovere prima le dita) per accedere alla visualizzazione del selettore di app.
- Afferra/pizzica con cinque dita per tornare alla schermata Home.
Tuttavia, la disattivazione dei gesti non disabiliterà le seguenti funzionalità:
- Scorri con un dito verso l'alto dalla parte inferiore dello schermo per visualizzare il Dock.
- Scorri più a lungo con un dito verso l'alto dalla parte inferiore dello schermo per visualizzare il selettore di app.
- Scorri dalla parte superiore dello schermo per mostrare Centro di controllo e Spotlight.
Il multitasking dell'iPad è assurdamente complesso
Il multitasking su iPad è potente, ma anche assurdamente complicato e difficile da scoprire. Anche quando ci sei abituato e puoi eseguire questi gesti senza pensarci, sarai comunque coinvolto in un comportamento glitch. Puoi quasi capire perché qualcuno potrebbe essere tentato di disabilitare completamente il multitasking dell'iPad.
Ad esempio, proprio stamattina, ho accidentalmente inserito un collegamento Safari in un nuovo pannello Vista divisa. Mi ci sono voluti alcuni istanti per riprendermi, iniziando con una lunga pausa per considerare come avrei raggiunto il mio obiettivo. Quell'"obiettivo" è "chiudere quella scheda Vista divisa, senza lasciare una finestra orfana invisibile nascosta da qualche parte".
Se ti stai chiedendo quanto sia stato fastidioso, ecco i passaggi:
- Afferra la piccola maniglia nella parte superiore della finestra canaglia e trascinala dallo schermo diviso 50:50 finché non diventa un pannello Slide Over.
- Scorri verso l'alto sulla maniglia inferiore di quel pannello per accedere allo stack multitasking di Split View.
- Scorri verso l'alto il pannello indesiderato fuori dallo schermo per chiuderlo.
- Tocca la finestra originale, ora in background, per tornare al punto di partenza.
Puoi anche semplicemente scorrere il divisore dello schermo diviso fino a quando la finestra canaglia scompare, ma verrà archiviata in un limbo nascosto a più finestre.
Non ti prendo in giro. Non mi piace invocare il fantasma di Steve Jobs, ma riesci a immaginare di mostrarglielo e uscire dalla stanza illeso?
Faccio un uso massiccio di Slide Over e Split View, quindi realisticamente non posso disattivare queste funzionalità. Ma mi fanno impazzire ogni giorno. Capisco perfettamente come funzionano, ma devo ancora fermarmi un attimo prima di usarli, ogni singola volta. È solo mal progettato. Disegnato davvero male.



