Hai mai desiderato provare un sistema operativo diverso sul tuo Mac? Da quando Apple ha iniziato a utilizzare i chip Intel nei propri computer, è stato semplicissimo eseguire Windows e persino popolari distribuzioni Linux tramite Boot Camp, ambienti virtuali come Parallels e VMWare Fusion e il Come.
Il problema è che devi utilizzare preziose risorse di sistema per eseguire queste cose sul tuo Mac. Anche le macchine virtuali occupano spazio su disco, così come l'esecuzione di Boot Camp e il partizionamento del disco rigido principale. E se volessi solo testare qualcosa sul tuo Mac prima di impegnarti completamente?
Si scopre che è abbastanza facile eseguire Linux sul tuo Mac senza utilizzare alcun pezzo del tuo disco rigido. Usando un'unità flash e alcuni comandi di Terminale, puoi controllare una distribuzione come Ubuntu in esecuzione direttamente sul tuo Mac senza dover sacrificare nulla. Ecco come.
Prepara la tua chiavetta USB
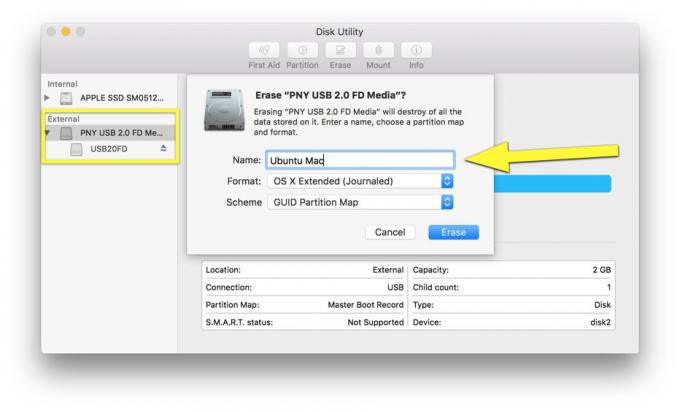
Foto: Rob LeFebvre/Cult of Mac
La prima cosa che devi fare è trovare un'unità flash di riserva di almeno 2 Gb. Ho usato uno da 4 Gb e probabilmente puoi usare un'unità grande quanto vuoi.
Collega l'unità flash al tuo Mac e avvia Utility Disco. Una volta lì, fai clic sull'unità flash nel riquadro a sinistra, quindi fai clic sul pulsante Cancella in alto. Se stai usando un'utilità come Pulisci il mio disco 2, vorrai chiuderlo prima di iniziare la cancellazione.
Lascia che OS X faccia il suo dovere e rimonta l'unità flash. Ora avvia Terminale.
Ottieni Ubuntu
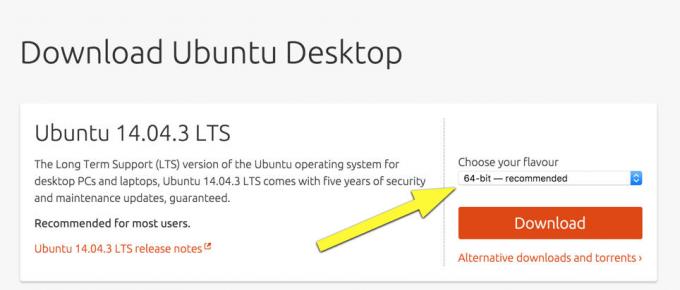
Foto: Rob LeFebvre/Cult of Mac
Ora vorrai scaricare Linux. Ho scelto Ubuntu poiché è la mia distribuzione Linux preferita, quindi queste istruzioni presumeranno che tu stia usando lo stesso. In caso contrario, assicurati di vedere come funzionerà la distribuzione che scegli su un'unità flash.
Dirigiti verso Sito web di Ubuntu e scarica la versione a 64 bit dell'ultima versione stabile (Ubuntu 14.04.3 LTS a partire da ora). Puoi provare totalmente la versione all'avanguardia (15.10 a partire da questo post), ma non puoi contare sul fatto che sia il più stantio possibile. Usalo a tuo rischio (molto minore).
Ti verrà chiesto di donare a Ubuntu, sentiti libero di farlo; il team è piuttosto eccezionale, ma puoi anche fare clic sul pulsante "Non ora, portami al download" e il file .iso arriverà sul tuo Mac.
Ora è il momento di entrare in Terminale.
Cambia i formati dei file
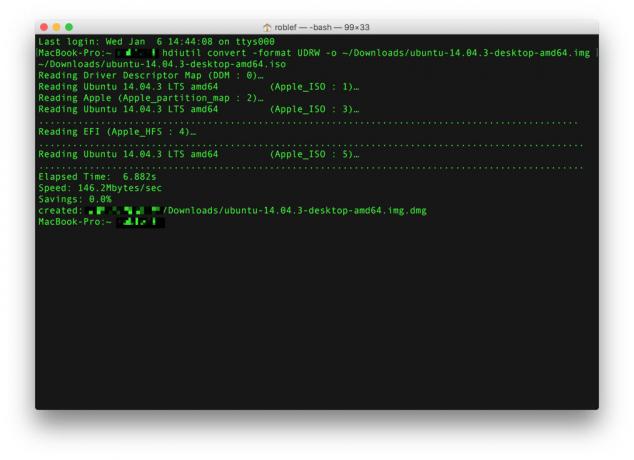
Foto: Rob LeFebvre/Cult of Mac
Prima di tutto, vuoi cambiare il file .iso in un formato .img più compatibile con Mac. Avvia Terminale e digita o incolla il seguente comando.
hdiutil convert -format UDRW -o ~/path/to/target.img ~/path/to/ubuntu.iso
Il ~/percorso/a/target.img ~/percorso/a/ubuntu.iso parte dovrà essere il tuo percorso al file che hai appena scaricato. Ad esempio, l'ho scaricato nella mia cartella Download, quindi il mio percorso è ~/Downloads/ubuntu-14.04.3-desktop-amd64.iso. Il comando che ho usato, quindi, è:
hdiutil convert -format UDRW -o ~/Downloads/ubuntu-14.04.3-desktop-amd64.img ~/Downloads/ubuntu-14.04.3-desktop-amd64.iso
OS X potrebbe aggiungere l'estensione del file .dmg al file che stai creando, quindi potresti ritrovarti con ubuntu-14.04-desktop-i386.img.dmg. Non preoccuparti, in ogni caso. In caso di successo, Terminal stamperà alcuni punti sulla finestra e riceverai un messaggio di risultato simile a quello sopra.
Trova il nodo del tuo dispositivo
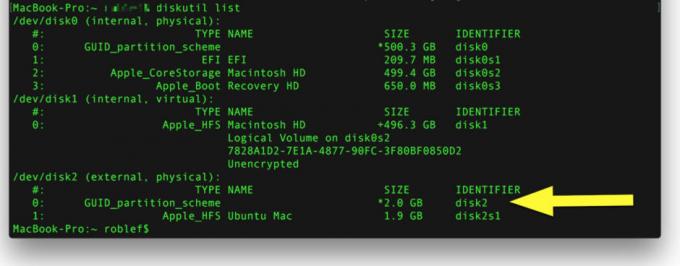
Foto: Rob LeFebvre/Cult of Mac
Ti consigliamo di prendere nota di ciò che OS X chiama l'unità flash che stai utilizzando. Esegui il seguente comando in Terminale mentre l'unità flash è ancora collegata.
lista diskutil
Prendi nota dell'identificatore della tua unità flash. Il mio dice /dev/disk2. Puoi dire che è l'unità flash dalle sue dimensioni: assicurati di non annotare il tuo disco rigido principale, che in genere ha più di 2 Gb su di esso. Una volta ottenuto l'identificatore, ti consigliamo di smontare l'unità flash in Terminale con il seguente comando:
diskutil unmountDisk /dev/disk2 (o qualunque sia il tuo disk_ identificato come)
Se funziona, dovresti vedere il messaggio "Smontaggio di tutti i volumi su disco2 riuscito" in Terminale.
Copia Ubuntu sulla tua unità flash
Ora vuoi ottenere i file Ubuntu .img (o .dmg) copiati sull'unità flash. Non puoi semplicemente trascinare e rilasciare, quindi dovrai eseguire un altro comando di Terminale. Dovrai ricontrollare di aver inserito le informazioni corrette sul disco qui, poiché potresti uccidere il tuo disco rigido principale se non stai attento. Ecco qui:
sudo dd if=/path/to/ubuntu-14.04-desktop-amd64+mac.img.dmg of=/dev/rdiskN bs=1m
Notare che /path/to/ubuntu-14.04-desktop-amd64+mac.img.dmg parte? È qui che hai salvato la versione compatibile con Mac del file .iso che hai scaricato nel passaggio precedente. Dovrai sostituirlo con il tuo percorso speciale. L'ultima parte del comando, of=/dev/rdiskN, ha bisogno di un numero al posto di N, che è il tuo identificatore del disco che hai trovato sopra. Il mio identificatore del disco è /dev/disk2 e il mio percorso per il file è /Users/myusername/Downloads/ubuntu-14.04.3-desktop-amd64.img.dmg, quindi il mio comando era simile a questo:
sudo dd if=/Users/myusername/Downloads/ubuntu-14.04.3-desktop-amd64.img.dmg of=/dev/rdisk2 bs=1m
Dopo averlo inserito e assicurato che sia il percorso corretto e l'identificatore del disco (attenzione!), premi Invio su la tua tastiera, digita la tua password di amministratore (non la vedrai mentre digiti, quindi vai piano) e preparati ad aspettare un po. Il terminale non ti farà sapere cosa sta succedendo finché non sarà tutto finito. Al termine, vedrai qualcosa come il seguente per farti sapere che le cose sono state copiate:
1006+0 record in
1006+0 record in uscita
1054867456 byte trasferiti in 187.479383 sec (5626578 byte/sec)
Potresti anche vedere una finestra di dialogo che dice "Il disco che hai inserito non era leggibile da questo computer". Questo è buono, il che significa che ora è un disco avviabile di Ubuntu. Ignora per un momento la finestra di dialogo e torna in Terminale. Digita o incolla il seguente codice:
diskutil espelli /dev/disk2
Il /disk2 parte deve corrispondere all'identificatore dell'unità flash come sopra.
Ora puoi fare clic su Ignora in quella finestra di dialogo e prepararti ad avviare Ubuntu Linux per la prima volta. Puoi estrarre l'unità flash o semplicemente lasciarla nel tuo Mac.
Riavvia in Linux
Ora per il momento della verità. Se tutti i passaggi precedenti sono andati bene, tutto ciò che devi fare è riavviare il Mac, tenendo premuto il tasto Opzione mentre lo fai. Ho tenuto premuto il pulsante di accensione sul mio Macbook Pro fino a quando non si è spento completamente, quindi ho premuto di nuovo il pulsante di accensione tenendo premuto il tasto Opzione.
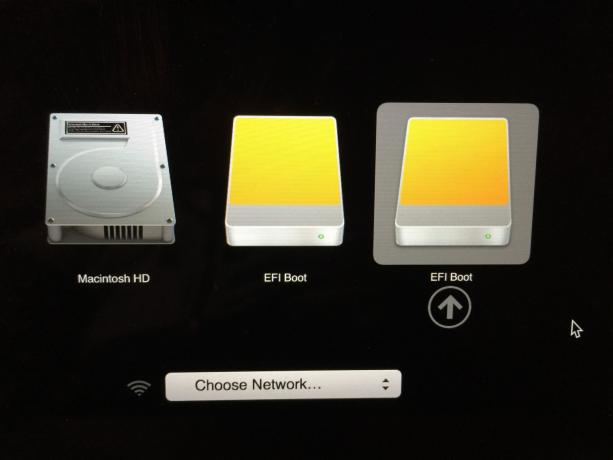
Foto: Rob LeFebvre/Cult of Mac
Otterrai una schermata con tutte le unità avviabili su di essa. Quello all'estrema destra, denominato EFI boot, dovrebbe essere la tua unità flash. Fare clic su di esso e avviare il processo di avvio in Ubuntu.
Avrai uno schermo posteriore e un testo minuscolo che è difficile da leggere. Usa i tasti freccia sulla tastiera per selezionare "Test Ubuntu" in modo da poterlo provare senza installarlo sul tuo sistema Mac OS X. premi Invio e lascia che Ubuntu riempia lo schermo del tuo Mac. Divertiti!
Attraverso: Tut+
