Mi sono stufato di dover toccare un'infinità di pulsanti solo per iMessage una foto a qualcuno, quindi ho creato una scorciatoia che mi consente di toccare un'icona sulla schermata Home e invia automaticamente la mia ultima foto a un preselezionato amico.
Questo è tutto. Lo tocchi e la scorciatoia prende l'ultima foto che hai scattato e la invia. Se suona come qualcosa che vuoi, dai un'occhiata.
Una vera scorciatoia breve
Come le azioni più comuni su iOS, devi toccare troppi pulsanti per inviare una foto. Di solito funziona così: scatta la foto, quindi tocca per visualizzarla nell'app Foto. Rubinetto Condividere, quindi tocca Messaggio. Quindi inizia a digitare il nome di chi vuoi inviarlo. Quindi, infine, tocca Spedire.
Che dolore.
Puoi sempre aprire un thread di messaggi nell'app Messaggi, quindi aggiungere la foto a quello. Ma non è molto più veloce.
Lo faccio spesso, quindi ho creato una scorciatoia.
Scorciatoia per inviare automaticamente le tue ultime foto
Il mio collegamento viene salvato come icona della schermata Home. Quando lo tocco, si avvia e fa quanto segue:
- Cattura l'ultima foto o screenshot nel mio rullino fotografico.
- Aggiunge quella foto a un iMessage.
- Invia quel messaggio a un contatto prescelto.
Questo è molto, molto, più veloce del solito metodo. La tua foto viene inviata letteralmente con un solo tocco.
Naturalmente, questo metodo ha i suoi pericoli - solo chiedi a Jeff Bezos e/o qualsiasi politico sfortunato sui pericoli dei messaggi fotografici. Tuttavia, se vogliamo, possiamo aggiungere una rete di sicurezza.
Ma prima, ecco la scorciatoia:
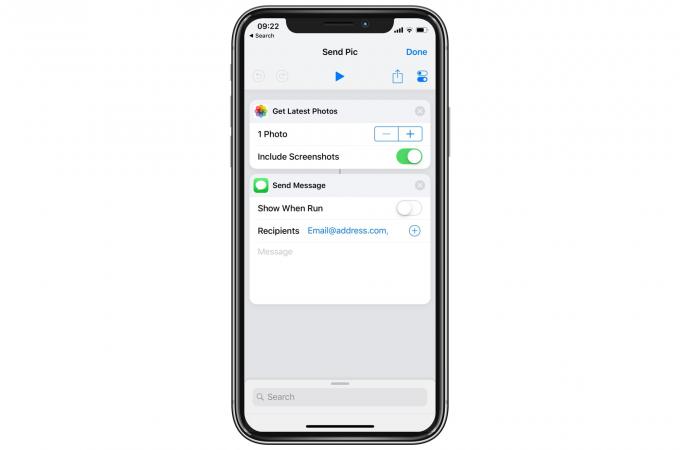
Foto: Culto di Mac
È breve e semplice, ma totalmente efficace. Come puoi vedere, può essere facilmente modificato per escludere schermate o includere più della semplice foto più recente.
Dovresti anche considerare l'accensione Mostra quando eseguito. Verrà visualizzata la bozza del messaggio e sarà necessario toccare per inviarlo. È un tocco in più, ma eviterà anche di inviare accidentalmente la foto sbagliata al tuo capo/marito/all'intera famiglia. (Puoi aggiungere più di un contatto al Destinatari campo.)
Aggiungere alla schermata Home

Foto: Culto di Mac
Questa scorciatoia può essere eseguita dal widget Oggi, che è quello che preferisco, poiché è più difficile attivarlo accidentalmente. Ma se lo desideri, puoi aggiungerlo alla schermata Home del tuo dispositivo. Per farlo, tocca il quadratino icona dell'interruttore in alto a destra (quello appena sotto il pulsante Fine). Quindi tocca Aggiungere alla schermata Home, e segui.
Safari si aprirà e potrai usarlo per aggiungere un segnalibro alla schermata Home. Le istruzioni sono mostrate lungo il percorso.
Amo già questa scorciatoia. Scatto foto sempre, o condivisione di screenshot, e ora è un rapido processo a due tocchi. (Io ho il Mostra quando eseguito rete di sicurezza abilitata.) Provalo!
