Come eseguire il downgrade a iOS 14 dopo aver installato la versione beta di iOS 15
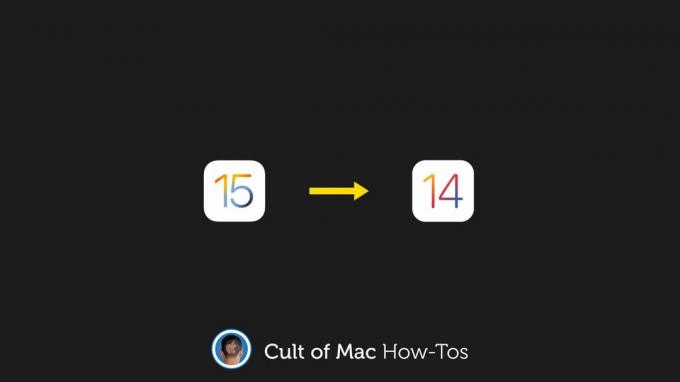
Immagine: Killian Bell/Culto di Mac
Se hai già installato il iOS 15 beta sul tuo iPhone e riscontrare problemi, potresti voler eseguire il downgrade a iOS 14 fino a quando non saranno disponibili versioni più stabili. Fortunatamente, è davvero facile farlo se hai un Mac a portata di mano.
Ti mostreremo come.
Ora che iOS 15 la beta pubblica è qui, esiste un modo leggermente più semplice e sensato per testare l'aggiornamento se non sei un vero sviluppatore. Ma non è ancora una buona idea aggiornare i tuoi dispositivi principali.
iOS 15 rimane disseminato di bug e instabilità che potrebbero darti problemi, mentre molte app di terze parti potrebbero non funzionare affatto dopo l'aggiornamento. Se riesci a resistere alla tentazione di aggiornare, fallo.
Ma se hai già aggiornato e ora hai il rimpianto della beta pubblica, non sei bloccato con iOS 15. È ancora possibile eseguire il downgrade a iOS 14 e il processo è relativamente semplice, anche se richiede un po' di tempo.
Prima di iniziare
Prima di eseguire il downgrade, tuttavia, ci sono alcune cose di cui dovresti essere a conoscenza. Se hai installato anche watchOS 8 beta su Apple Watch, non sarai in grado di utilizzare il tuo dispositivo dopo il downgrade.
watchOS 8 non è compatibile con iOS 14 e non è possibile eseguire il downgrade di un Apple Watch da soli (deve essere inviato ad Apple). Il tuo dispositivo semplicemente non si accoppierà con il tuo iPhone.
Vale anche la pena notare che è possibile ripristinare da un backup archiviato dopo il downgrade a iOS 14. Tuttavia, se non hai fatto un backup prima installando iOS 15, non sarai in grado di recuperare i tuoi dati.
Come eseguire il downgrade a iOS 14
Se sei ancora pronto per eseguire il downgrade a iOS 14, prendi un Mac e segui questi passaggi:
- Aprire Finder sul tuo Mac.
- Collega il tuo iPhone al Mac utilizzando un cavo Lightning.
- Metti il tuo iPhone in Modalità di recupero:
- Su iPhone 8 o successivo: Premi quindi rilascia rapidamente il pulsante di aumento del volume. Premi quindi rilascia rapidamente il pulsante di riduzione del volume. Tieni premuto il pulsante laterale finché non visualizzi la schermata della modalità di ripristino.
- Sui modelli di iPhone precedenti: Tieni premuti il pulsante superiore o laterale e il pulsante di riduzione del volume finché non viene visualizzata la schermata della modalità di ripristino.
- Quando ti viene chiesto se desideri ripristinare o aggiornare il dispositivo, fai clic su Ristabilire pulsante. Il tuo iPhone verrà ora cancellato e verrà installata l'ultima versione pubblica di iOS 14.
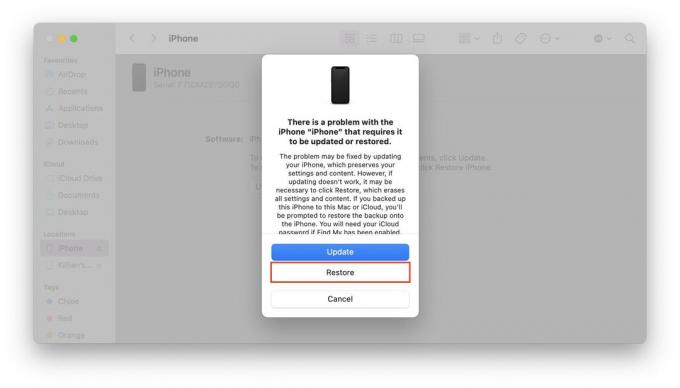
Schermata: Culto del Mac
Una volta completato il processo e il tuo iPhone si riavvia con iOS 14, puoi ripristinare da un backup o configurare il tuo iPhone come nuovo dispositivo. Segui gli stessi passaggi per eseguire il downgrade di un iPad da iPadOS 14 a iPadOS 14.
Downgrade con Windows
Puoi anche eseguire il downgrade del tuo iPhone o iPad utilizzando un computer Windows. Segui semplicemente gli stessi passaggi sopra elencati, ma utilizzerai l'ultima versione di iTunes per Windows invece di Finder.

