Slide Over e Split View sono stati revisionati in iOS 11, rendendoli più potenti ma anche più complessi. Entrambi sono stati disponibili da iOS 9, ma, senza trascinamento della selezione, erano poco più di un modo conveniente per visualizzare due app contemporaneamente. Ora, Slide Over e Split View sono essenziali, permettendoti di trascinare immagini, documenti, testo e URL tra le app, oltre a lavorare con un massimo di tre app sullo schermo contemporaneamente, insieme alla riproduzione di un video immagine nell'immagine.
Scorri sopra vs. Vista divisa
In sostanza, Slide Over e Split View sono l'equivalente iOS di Windows su Mac e PC. La visualizzazione divisa è quando hai due app separate (o due finestre di Safari) che condividono lo stesso schermo, a lo stesso "livello", con un divisore mobile tra di loro per scegliere tra una divisione 50:50 o 70:30 diviso. A differenza di iOS 9 e iOS 10, la visualizzazione divisa di iOS 11 consente la divisione 70:30 su entrambi i lati. Cioè, puoi avere la finestra più piccola a sinistra oa destra. In precedenza la sezione più piccola era consentita solo a destra.
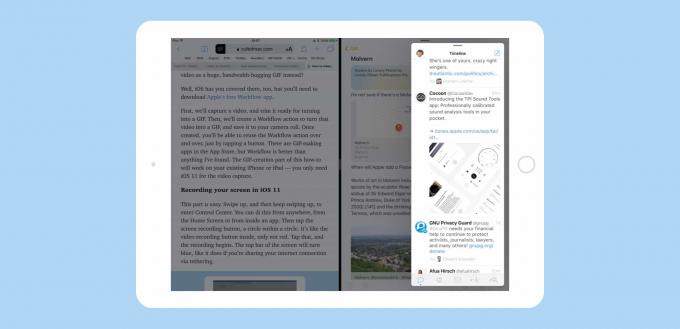
Foto: Culto di Mac
Slide Over è quando prendi un'app e la metti in un pannello che fluttua sulle altre app. È molto più simile a una finestra di macOS, in quanto copre qualsiasi cosa sotto di essa, ma puoi anche spostarla sullo schermo per toglierla di mezzo. I pannelli Slide Over sono più adatti per controllare rapidamente qualcosa in un'app. Rispondere a un iMessage, ad esempio, o trascinare un documento dall'app File. Un pannello Slide Over può essere convertito in un pannello Split View facendo scorrere la piccola linea di tabulazione nella parte superiore del pannello (questa linea viene utilizzata anche per spostare il pannello sullo schermo).
Entrambi i tipi di pannello hanno i loro usi, quindi vediamo come usarli.
Acquisire app utilizzando Slide Over e Split View
In iOS 9 e 10, invocheresti Slide Over e Split View trascinando prima il pannello di selezione delle app in dal lato destro dello schermo, quindi scorrere fino a trovare l'app che stavi cercando per. Questo era uno scherzo dell'interfaccia utente e non divertente, soprattutto perché è sopravvissuto a due iterazioni di iOS. Questo terribile selettore ha reso quasi inutili Slide Over e Split View.

Foto: Culto di Mac
Ora aggiungi le app trascinando le loro icone ovunque le trovi: Il molo, la schermata principale e Ricerca Spotlight.
Il più semplice di questi è il Dock, perché puoi scorrere il Dock sullo schermo mentre sei in qualsiasi app e trascinare un'app verso l'alto nel tuo spazio di lavoro. Se usi spesso un'app in Split View, dovresti tenerla nel Dock di iOS 11.
Ma il Dock non è l'unico posto da cui puoi trascinare. Puoi prendere un'app direttamente dalla schermata principale. Prova questo: premi il pulsante Home per tornare alla schermata principale, quindi inizia a trascinare un'app. Usiamo Mail in questo esempio. Quindi, mentre trascini, tocca l'icona di un'altra app, ad esempio Safari. Safari verrà avviato "sotto" l'icona di Mail trascinata, quindi puoi rilasciare Mail per accedere a Slide Over o Split View.
Azione in evidenza
Puoi fare lo stesso trucco usando Spotlight Search. Con un'app già aperta, scorri dalla parte superiore dello schermo per visualizzare la vista Notifiche, quindi scorri giusto per accedere alla vista Oggi (o, se hai una tastiera Bluetooth collegata, premi semplicemente Comando Spazio). Quindi digita il nome di un'app nella casella di ricerca. Quando appare, puoi trascinare l'icona dell'app dai risultati di ricerca e rilasciarla sull'app corrente.
Se usi una tastiera, quest'ultimo metodo è fantastico. Tocca Command-Space per richiamare Spotlight, digita il nome dell'app che desideri, quindi trascinalo verso il basso nella schermata principale utilizzando uno dei metodi disponibili. Quali sono:
I diversi metodi per aggiungere app
A seconda di dove trascini la tua seconda app, otterrai risultati diversi. Se trascini l'app e la rilasci sull'altra, accedi a Slide Over, con l'app trascinata sospesa in un pannello. Per convertirlo in Vista divisa, basta scorrere la scheda nella parte superiore del pannello.

Foto: Culto di Mac
I pannelli Slide Over vengono visualizzati a sinistra o a destra, a differenza di iOS 10. Inoltre, puoi far scorrere un'app verso destra dello schermo per chiuderla e scorrere indietro dal lato destro riporterà quell'app, proprio come in iOS 9 e iOS 10.
Per inserire la seconda app direttamente in Split View, dovresti continuare a trascinarla all'estrema sinistra o destra. La finestra principale si ridurrà leggermente e apparirà una barra nera a lato dello schermo. Rilascia la tua nuova app su questo per aprirlo in Split View. A differenza di Slide Over, funziona a sinistra oa destra.
Aggiunta di una terza app
Foto: Culto di Mac
Se hai uno dei più recenti iPad Pro, puoi anche aggiungere una terza finestra al mix. Forse stai scrivendo un post sul blog in un pannello, leggendo i riferimenti in Safari in un altro e vuoi scattare una foto. In questo caso avresti, ad esempio, Ulisse e Safari che condividono lo schermo in Vista divisa, quindi trascineresti le foto in alto.
Tuttavia, se rilasci le foto su una delle app esistenti, sostituirà l'app corrente. In effetti, questo è esattamente il modo in cui passi a una nuova app in Split View. Per aggiungere la tua terza app come app Slide Over, devi trascinalo con cura sulla barra divisoria tra le app Split View e rilascialo su quella barra. Questa terza app verrà quindi aggiunta come pannello Slide Over.
Se lo fai su hardware meno recente, come l'iPad Pro di generazione precedente, le due app di visualizzazione divisa in background saranno disattivate e sarai in grado di utilizzare l'app solo nel nuovo pannello Slide Over. Se stai utilizzando gli iPad più recenti, tutte e tre le app sono attive e puoi trascinarle tra tutte mentre guardi un film in un altro pannello picture-in-picture.
Potente
Il nuovo ambiente multi-finestra di iOS 11 è fantastico, anche se un po' approssimativo in questo momento. È così facile avere due app sullo schermo insieme che ti ritroverai a farlo tutto il tempo. In effetti, è così facile che potresti ritrovarti ad afferrare un'app invece di utilizzare il foglio di condivisione iOS.
Ad esempio, invece di utilizzare la freccia di condivisione per inviare una pagina Web con l'app Mail, è più semplice trascinare l'app verso l'alto dal Dock, quindi trascinare un URL in un nuovo messaggio. Questo sarà particolarmente utile per le persone che passano da Mac e PC, perché è il modo in cui sono abituati a fare le cose.
Mi ritrovo a trascinare app in Slide Over e Split View tutto il tempo, invece di passare a loro come avrei fatto in iOS 10. Potrei, ad esempio, prendere una password da 1Password o far scorrere l'app Musica per cambiare playlist. Prendere un frammento di testo o salvare un URL per dopo, è facile come tirare l'app Note sullo schermo per un momento e poi chiuderla.
La migliore nuova funzionalità di iOS 11?
Il trascinamento della selezione potrebbe ottenere la maggiore pubblicità in iOS 11, ed è davvero fantastico, ma fino a quando tutte le tue app non verranno aggiornate per trarne vantaggio, il trascinamento della selezione è di scarsa utilità pratica in questo momento. Tuttavia, questo non è il caso di Slide Over e Split View. Questi sono fantastici oggi.


