Cosa succede se stai lavorando su un documento e ti rendi conto di averlo sbagliato? Forse hai cancellato alcuni paragrafi senza rendertene conto. O hai appena scritto un mucchio di sciocchezze nell'ultima mezz'ora e vorresti poter tornare dove eri prima? Sul Mac, puoi farlo facilmente. È chiamato versioni, ed è automatico.
Utilizzando le versioni, puoi facilmente sfogliare e ripristinare le versioni precedenti di qualsiasi documento. Alcune app hanno questo integrato, quindi puoi farlo direttamente all'interno dell'app stessa. Ma il Finder supporta anche le versioni, quindi puoi tornare a uno stato precedente di quasi tutto.
Ripristina una versione precedente
Per questo how-to, useremo Ulisse. In parte è perché lo uso ogni giorno per scrivere Culto di Mac, e in parte perché è il gold standard A++ per le revisioni dei documenti. Non tutte le app funzionano allo stesso modo, ma questo ti darà un'idea di come funziona. E per le app che non offrono supporto per le versioni, daremo una rapida occhiata a come lo gestisce il Finder.

Foto: Culto di Mac
Nella tua app, vai alla barra dei menu e scegli File > Ripristina in... oppure (come in Ulisse) File > Sfoglia tutte le versioni. Vedrai la vista sopra. Se questo sembra familiare, è perché utilizza la stessa interfaccia di Time Machine, solo che generalmente è molto più veloce in quanto si occupa solo del file corrente.
Sulla sinistra, hai la versione corrente del tuo file. Sulla destra c'è una pila di versioni precedenti. Queste sono istantanee, scattate automaticamente a intervalli. Per sfogliarli, fai clic sui pulsanti freccia sullo schermo o fai clic direttamente sulla barra degli strumenti di una qualsiasi delle finestre nello stack.

Foto: Culto di Mac
Le versioni del tuo file vengono conservate fino a quando è stato creato per la prima volta. Potrebbero volerci anni. In tal caso, potresti preferire utilizzare la timeline a destra della finestra per navigare tra le versioni precedenti. Comunque lo fai, la versione che stai attualmente visualizzando ha la sua data e ora nella parte inferiore della sua finestra.
Per ripristinare una versione precedente, fai clic su Ripristina sotto la versione desiderata.
Copia/Incolla dalle versioni
Il mio trucco preferito nelle versioni è copia e incolla. I documenti nel browser delle versioni si comportano come file normali, anche se versioni di sola lettura. Ciò significa che puoi copiare il testo da una versione precedente e incollarlo direttamente nella tua versione live corrente (quella a sinistra). Puoi anche cercare all'interno delle tue versioni, sebbene solo in quella attualmente visualizzata.
Salvataggi manuali
In Ulisse, non devi mai salvare un documento. Quando crei un nuovo foglio, tutto viene gestito dall'app. Non devi mai salvare nulla. Ma tu Potere usa la scorciatoia ⌘-S. In Ulisse salva una versione (il comando di menu è File > Salva versione). Ciò significa che puoi bloccare esplicitamente una versione prima di apportare grandi modifiche, ad esempio quando ricevi note dal tuo editor e stai per iniziare a lavorare sulla v2.
Versioni del Finder
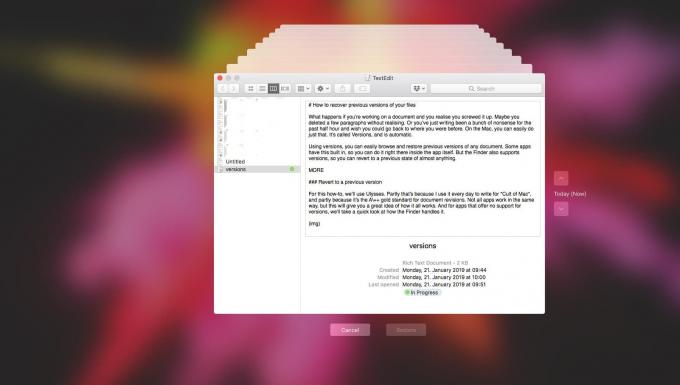
Foto: Culto di Mac
Cosa succede se la tua app non supporta le versioni? Se usi Macchina del tempo, puoi semplicemente trovare il file nel Finder, quindi fare clic sull'icona Time Machine nella barra dei menu. Time Machine prende il sopravvento e puoi navigare indietro nel tempo per trovare versioni precedenti dei documenti e persino recuperare i documenti che hai cancellato.
Non solo per le emergenze
La bellezza delle versioni non è solo che puoi salvare il lavoro perso. È che hai sempre solo bisogno di una versione di un file e puoi fare riferimento alle versioni precedenti in qualsiasi momento. Invece di creare un nuovo documento per le note della riunione ogni settimana, ad esempio, puoi semplicemente utilizzare lo stesso, eliminando tutto e ricominciando da capo. Quindi, quando vuoi guardare le note di una riunione in un giorno specifico di due anni fa, è facile trovarle, perché è proprio lì nella stessa nota che usi sempre.

