Come si invia una foto a diversi membri della propria famiglia? Componi un messaggio di gruppo, aggiungendo manualmente tutti i vari indirizzi e numeri di telefono? Hai diversi thread esistenti, ognuno con una diversa combinazione di membri della famiglia?
Oggi vedremo un modo molto più semplice per inviare una foto a più destinatari utilizzando Siri Shortcuts (o l'app Workflow di Apple). È così semplice che dovrebbe essere integrato nell'iPhone.
Come condividere una foto con più contatti
Amerai questo flusso di lavoro/scorciatoia, che ho un adattatore da un ottima idea del Dr. Drang. Lo esegui dall'app Foto stessa, il che ha più senso, poiché è lì che è più probabile che visualizzi una foto quando decidi di inviarla. Il collegamento ha questi passaggi, che vengono visualizzati dopo averlo eseguito:
- Mostra un elenco di familiari/amici.
- Tocca il nome della persona a cui vuoi inviare la foto.
- Il collegamento compone un messaggio a quei destinatari e lo invia.
Questo è tutto. Invece di dover aggiungere manualmente i contatti a un nuovo iMessage, puoi semplicemente memorizzare i contatti della tua famiglia nel flusso di lavoro e scegliere da quell'elenco semplicemente toccando i nomi.
Quando hai scelto i destinatari, viene visualizzata una nuova finestra di messaggio, completa con l'immagine già allegata e i nomi dei contatti già nel campo A:. Tutto quello che devi fare è digitare il tuo messaggio (o meno) e toccare invia. E se stai usando Siri Shortcuts su iOS 12, invece della vecchia app Workflow, puoi anche scegliere di avere il messaggio inviato automaticamente, non appena si scelgono i destinatari, senza nemmeno mostrare il Messaggio.
Innanzitutto, ti guiderò attraverso la scorciatoia e il flusso di lavoro, quindi ti dirò cosa ho modificato per semplificare la versione di Dr. Drang.
Invia una foto alla famiglia con Workflow
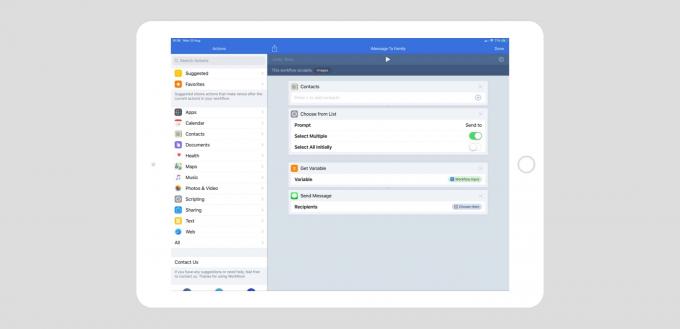
Foto: Culto di Mac
Questa è la versione base e puoi scaricalo da qui e usalo subito. Come puoi vedere, il flusso di lavoro è impostato per accettare solo immagini.
Il primo passaggio consiste nell'aggiungere i contatti a cui si desidera inviare le foto. Nell'immagine l'ho lasciato vuoto. Passo due - Scegli dalla lista — visualizza questi contatti come un elenco. Sono tutti deselezionati per impostazione predefinita, per evitare errori imbarazzanti. Quando il flusso di lavoro viene eseguito, tocca semplicemente il contatto che desideri.
Fase tre — Ottieni variabile — acquisisce l'input del flusso di lavoro (la foto che stai condividendo) e lo memorizza come variabile, pronto per essere inviato al passaggio successivo.
Il quarto passaggio crea e invia effettivamente l'iMessage. Mette le tue scelte dal passaggio 2 nel campo A:, aggiunge l'immagine al messaggio e quindi visualizza il messaggio in modo da poter aggiungere alcune parole.
Qui ho modificato la versione di Drang. Il suo usa variabili extra che non sono necessarie, come puoi vedi sul suo sito. Il risultato finale è lo stesso, però.
Invia una foto alla famiglia con le scorciatoie Siri
Puoi creare lo stesso flusso di lavoro con la nuova app Scorciatoie solo per iOS 12. Ecco come appare. Come al solito, sto usando uno screenshot dell'iPad per rendere le cose più chiare, ma tutto funziona anche su iPhone.

Foto: Culto di Mac
Come puoi vedere, sono quasi esattamente gli stessi. La differenza più grande è nel Invia messaggio azione. In Scorciatoie, questo guadagna alcune opzioni extra. Uno Mostra quando eseguito. Ciò ti consente di scegliere se mostrarti il messaggio prima che venga inviato, permettendoti di controllarlo e aggiungere alcune parole. Con questa opzione disattivata, il messaggio viene attivato in background, il che è molto più veloce. In Scorciatoie, puoi anche aggiungere del testo al modello del messaggio, che è pulito.
In effetti, attualmente c'è un bug nelle scorciatoie. In teoria, potresti abbandonare il terzo passaggio... Ottieni variabile - e aggiungi solo il suo Ingresso scorciatoia losanga al corpo del messaggio nel Invia messaggio azione.
Ho provato a farlo, tuttavia, e non mi ha permesso di usare l'immagine reale. Potrei usare il suo titolo, la sua posizione e qualsiasi altro aspetto della foto, ma non l'immagine stessa.
Quando il problema verrà risolto, la versione Scorciatoie di questo flusso di lavoro sarà ridotta a soli tre passaggi.
Questo è tutto. Se vuoi costruire tu stesso il flusso di lavoro, vai avanti. Oppure puoi semplicemente scaricare il mio. Se vuoi crearlo in Scorciatoie, dovrai farlo da solo.


