Ti sei mai seduto sul divano o in veranda con il tuo iPad e ti sei reso conto che il file di cui hai bisogno è sul tuo Mac? E solo sul tuo Mac, non in Dropbox o iCloud Drive o in qualche altro spazio di archiviazione facile da raggiungere? Devi alzarti, camminare verso il Mac e poi capire come ottenere quel file sul tuo iPad.
Non deve essere così. Con un'app, puoi mettere tutte le cartelle e i file del tuo Mac (o PC) proprio lì all'interno dell'app File dell'iPad, pronti per la navigazione. Facciamolo.
Le cartelle del tuo Mac, sul tuo iPad
L'app di cui hai bisogno è FileBrowser di Stratospherix. Lo scopo di FileBrowser è connettersi a qualsiasi cosa. Puoi collegarlo al tuo Dropbox, ad esempio, ma puoi anche connetterti all'archiviazione di rete, ai dischi rigidi collegati al router o ai computer sulla rete domestica (o lavorativa).
Oggi ci interessa l'ultimo di questi: la connessione a un computer. Per fare ciò devi abilitare la condivisione dei file sul Mac, quindi connetterti al Mac utilizzando l'app FileBrowser.
L'installazione è semplice e, una volta terminato, l'intera struttura delle cartelle del tuo Mac apparirà all'interno dell'app File dell'iPad, pronta per la navigazione e per la copia da e verso, proprio come le cartelle locali.
Il primo passo è prendere l'app:
FileBrowser – Gestore documenti
Prezzo: $5.99
Scarica: FileBrowser – Gestore documenti dall'App Store (iOS)
Configura il tuo Mac una volta per sempre

Foto: Culto di Mac
Il secondo passaggio consiste nell'abilitare la condivisione sul tuo Mac. Vai a Preferenze di Sistema > Condivisione sul tuo Mac e seleziona la casella accanto a Condivisione di file nell'elenco a sinistra. Questo Tessa il tuo Mac per condividere i tuoi file in rete. Quindi, fare clic su Opzioni… pulsante e selezionare Condividi file e cartelle utilizzando SMB. Quindi, nell'elenco degli utenti, seleziona la casella accanto al tuo nome.
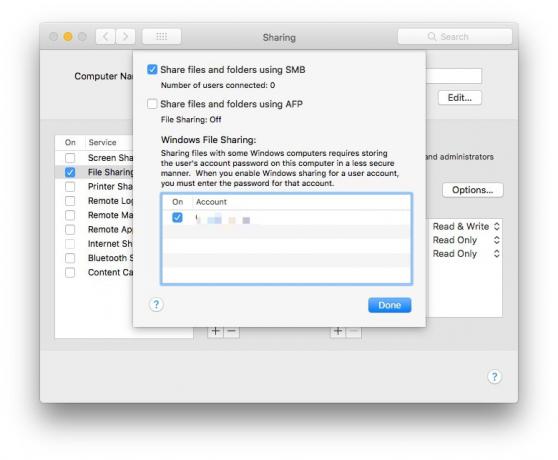
Foto: Culto di Mac
Questo è tutto. Hai finito. Per ulteriori informazioni su questi e per risolvere eventuali problemi, vedere il pagine di aiuto per FileBrowser.
Collega FileBrowser al tuo Mac
Questo è ancora più facile. Basta aprire FileBrowser e toccare Scansione pulsante in fondo alla colonna di destra. Se tutto va bene, il tuo Mac dovrebbe apparire nell'elenco. Tocca il Mac, quindi segui i passaggi di configurazione. Ti verrà chiesto a quale tipo di computer ti stai connettendo, quindi accedi con il tuo nome utente e password.
Questo è tutto! Il Mac verrà aggiunto alla barra laterale e in futuro potrai connetterti automaticamente semplicemente toccandolo.
Aggiungi il tuo Mac all'app File

Foto: Culto di Mac
Il passaggio finale della configurazione consiste nell'aprire l'app File. FileBrowser offre un "fornitore di archiviazione", il che significa che può rendere disponibili i suoi contenuti all'interno dell'app File. Per accenderlo, tocca Modificarenella parte superiore dello schermo, quindi fai scorrere l'interruttore accanto a FileBrowser nell'elenco. Rubinetto Fatto. Ora, quando tocchi l'icona FileBrowser, puoi accedere al tuo Mac. I suoi file e cartelle appaiono come tutti gli altri.
Una cosa da notare. Dopo un po', il Mac interromperà la connessione. Per riconnetterti, devi aprire l'app FileBrowser. La buona notizia è che nell'app File viene visualizzato un messaggio in tal senso, quindi è sufficiente toccarlo per aprire l'app FileBrowser e riconnettersi.

Foto: Culto di Mac
Questo è un modo solido per connettersi a quasi tutti gli archivi di rete ed è doppiamente fantastico perché quelle condivisioni di rete vengono visualizzate all'interno dell'app File nativa. Nella mia esperienza, FileBrowser è un solido investimento. Funziona sempre ed è un vero risolutore di problemi quando vuoi connetterti a qualsiasi cosa. In effetti, lo uso abbastanza spesso al posto dell'app File, perché offre molte più funzionalità e non si blocca a metà di un'operazione di copia.
