iOS 10 sarà finalmente disponibile su tutti i dispositivi compatibili martedì 13 settembre, portando nuove fantastiche novità funzioni per Messaggi, app Musica e Notizie Apple rinnovate, un'interfaccia schermata di blocco ridisegnata e di più.
Prima di aggiornare il tuo iPhone, iPad e iPod touch, ci sono alcuni passaggi da eseguire per assicurarti che tutto vada per il meglio. Ecco come prepararsi per un aggiornamento di iOS 10 nel modo giusto.
Verifica che il tuo dispositivo sia compatibile
Prima di fare qualsiasi altra cosa, vorrai verificare che il tuo dispositivo sia compatibile con iOS 10, altrimenti seguirai i prossimi passaggi per niente. Se hai un dispositivo più recente, starai assolutamente bene; sono solo le unità più vecchie di cui devi preoccuparti.
Ecco l'elenco ufficiale di dispositivi compatibili di Apple:
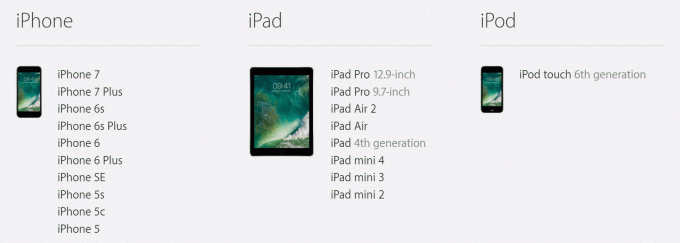
Foto: mela
Rimuovere le app indesiderate
Supponendo che il tuo dispositivo appaia nell'elenco sopra, è ora di iniziare a prepararlo per iOS 10.
Un ottimo punto di partenza è rimuovere tutte le app indesiderate dal tuo dispositivo. Questi occupano spazio di archiviazione locale che potrebbe tornare utile in seguito e rendono il backup che dovrai fare in seguito più grande di quanto dovrebbe essere. Inoltre occuperanno lo spazio di archiviazione di iCloud.
Ho una regola di tre mesi quando si tratta di app iOS; se non uso un titolo in particolare da tre mesi, non è essenziale, e quindi me ne libero. Ci sono un paio di eccezioni a questa regola, ma è generalmente buona da seguire, specialmente con file di gioco più grandi.

Schermata: Culto del Mac
Scorri tutte le schermate iniziali e le cartelle e identifica le app che non desideri più, quindi rimuovile. In alternativa, puoi andare in Impostazioni > Generali > Utilizzo spazio di archiviazione e iCloud > Gestisci spazio di archiviazione per visualizzare tutto ciò che è installato in un elenco, quindi rimuoverli da lì. Questo mostra anche quanto spazio occupa ogni titolo.
Organizza la tua schermata iniziale
Ora che tutte le tue app indesiderate sono fuori mano, è un buon momento per organizzare finalmente la tua schermata iniziale per rendere tutto più facile da trovare. Naturalmente, il modo in cui ti organizzi dipende interamente da te, ma ecco cosa mi piace fare.
La mia schermata principale principale (la prima pagina) è dove conservo tutte le app su cui faccio affidamento più volte al giorno, come Messaggi, Fotocamera, WhatsApp, Tweetbot, 1Password, Foto e App Store. Voglio arrivare a questi il più rapidamente possibile, così si siedono tutti a pagina uno.
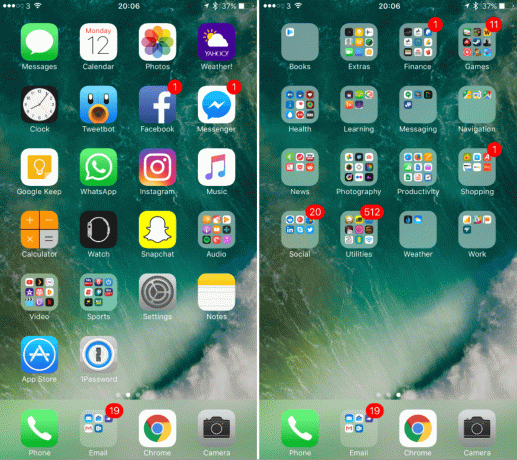
Schermate: Culto del Mac
Successivamente, creo cartelle per diverse categorie: Finanza, Giochi, Salute, Apprendimento, Messaggi, Notizie, Fotografia, ecc. — a pagina due, e tutte le altre mie app sono organizzate in quelle. Ho quindi messo quelle cartelle in ordine alfabetico.
Questo potrebbe sembrare un po' eccessivo e richiede un po' di lavoro. Ma una volta organizzate le schermate iniziali, trovare le app che usi spesso è molto più semplice. E quelli che non usi così tanto vengono riordinati in modo che non creino confusione.
Gestisci i tuoi media
Se disponi di app e giochi che non utilizzi più, è probabile che il tuo dispositivo sia pieno di contenuti multimediali che non desideri più. Iniziamo eliminando qualsiasi musica indesiderata.
Vai a Impostazioni > Generali > Utilizzo spazio di archiviazione e iCloud > Gestisci spazio di archiviazione, quindi trova e tocca Musica. Qui potrai vedere quanto spazio occupano le tue canzoni sul tuo dispositivo. Puoi quindi eliminare tutti quei brani scorrendo Tutte le canzoni a sinistra e scegliendo Elimina, oppure puoi eliminare tutti i brani dei singoli artisti utilizzando lo stesso gesto.

Toccando un artista ti consentirà anche di eliminare singoli allume, mentre toccando un album ti consentirà di eliminare singoli brani.
Puoi fare esattamente la stessa cosa per film e programmi TV entrando in Impostazioni > Generali > Utilizzo spazio di archiviazione e iCloud > Gestisci spazio di archiviazione, poi Video.
Il modo migliore per rimuovere foto e video domestici indesiderati (senza cancellare l'intera libreria) è aprire il Fotografie app, tocca Album poi Tutte le foto, quindi tocca Selezionare e scegli tutti gli elementi che desideri eliminare. Rimuovili toccando il cestino.
Backup, backup, backup!
Forse il passaggio più importante in questa guida è eseguire il backup di tutti i tuoi dati. La creazione di un backup ti copre se qualcosa va storto durante il processo di aggiornamento di iOS 10. Se l'aggiornamento fallisce e il tuo dispositivo deve essere ripristinato, nessuno dei tuoi dati andrà perso.
Esistono due modi per eseguire il backup del tuo dispositivo iOS: iCloud o iTunes. Personalmente, mi piace usare una combinazione dei due, soprattutto prima di eseguire un grande aggiornamento.
Se hai abilitato iCloud Backup, allora tutto dovrebbe essere già risolto. Tuttavia, mi piace assicurarmi che iCloud abbia un backup recente entrando in Impostazioni > iCloud > Backup, quindi scegliendo Esegui il backup adesso per forzarne un altro manualmente.
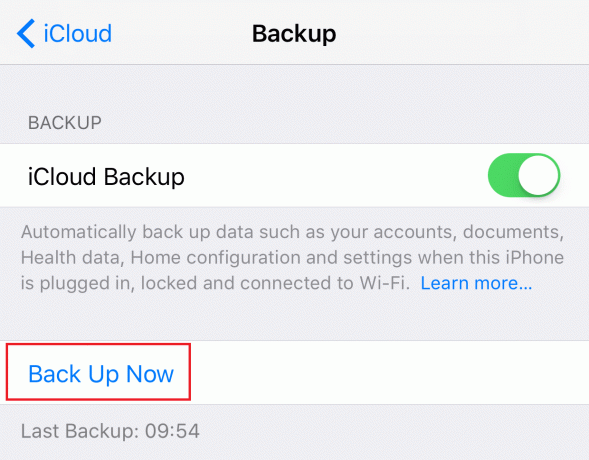
Schermata: Culto del Mac
Se non hai iCloud Backup abilitato, puoi farlo accedendo a Impostazioni > iCloud > Backup, quindi premendo l'interruttore. Se non vuoi utilizzare iCloud Backup o pagare per più spazio di archiviazione, dovresti assolutamente creare un backup di iTunes.
Fallo collegando il tuo dispositivo al computer, aprendo iTunes (se non si apre automaticamente), facendo clic sul pulsante dei dispositivi, quindi scegliendo Esegui il backup adesso.
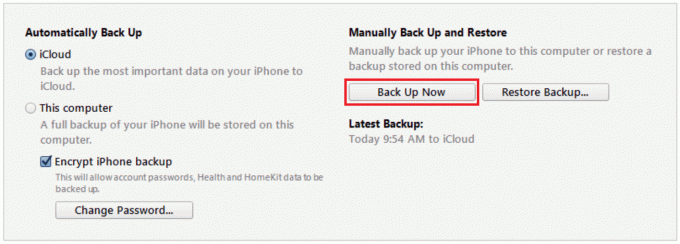
Schermata: Culto del Mac

