Con OS X 10.7 Lion ora disponibile sul Mac App Store, molte persone aggiorneranno i propri Mac oggi. Anche se il processo di installazione rende Lion l'aggiornamento più semplice, tuttavia, esiste un modo giusto per installare Lion sul tuo computer e un modo sbagliato.
Ecco come farlo nel modo giusto.
ingredienti
• Un Mac aggiornato a Snow Leopard 10.6.8.
• Un ID Apple con una carta di credito valida (o credito della carta regalo) collegata all'account.
• 8 GB di spazio disponibile su disco rigido.
• Singlemizer – un programma shareware e un'azione automatica per la ricerca di file duplicati.
• App fresca, un'applicazione gratuita per assicurarti che tutto il tuo software esegua la versione più recente.
• Omni Disk Sweeper – ora gratuito dai nostri amici di OmniGroup, questo ci aiuterà a pulire e snellire le nostre unità
• Clonatore di copia carbone — un'app freeware/shareware che fa una copia bit per bit della tua immersione dura. Solitamente utilizzato per eseguire backup.
• Disco rigido extra o disco rigido esterno, USB o Firewire. Questo disco rigido deve essere grande almeno quanto l'unità principale.
Ricetta
Passaggio 1: assicurati di eseguire Snow Leopard 10.6.8

Questo è un passaggio abbastanza semplice. Se stai utilizzando Snow Leopard, vai su Menu > Informazioni su questo Mac e assicurati di eseguire Snow Leopard 10.6.8, che aggiunge il supporto per l'aggiornamento a Lion tramite il Mac App Store. In caso contrario, vai su Menu > Aggiornamento software, scarica e installa l'aggiornamento.
Non su Mac OS X 10.6? Non puoi eseguire l'upgrade a Lion a meno che tu non stia eseguendo almeno Snow Leopard. Segui la nostra guida qui per farti aggiornare.
Passaggio 2: elimina o aggiorna le tue app Rosetta
Con Lion, Apple sta finalmente abbandonando il supporto per i PowerPC una volta per tutte. Sebbene Snow Leopard funzionasse solo su macchine Intel, Lion abbandona il supporto per Rosetta, il che significa che qualsiasi software scritto per l'architettura PowerPC non funzionerà più.
Se utilizzi ancora una di queste app, ora sarebbe un buon momento per aggiornare queste app Rosetta all'ultima versione (si spera compatibile con Intel) o eliminarle completamente.
Come si fa a sapere se un'app da cui dipendi richiede Rosetta? Fortunatamente, è abbastanza facile. Avvia tutte le app di cui non puoi fare a meno, quindi vai alla cartella Applicazioni, apri Utilità e seleziona Monitoraggio attività. Vedrai qualcosa del genere:

Quello che stai cercando è un'applicazione in esecuzione che dice "PowerPC" sotto l'intestazione Kind. Quelle app semplicemente non funzioneranno sotto Lion senza un aggiornamento.
Puoi aggiornare queste app in molti modi. Potrebbero avere i propri meccanismi di aggiornamento, potrebbero avere aggiornamenti disponibili sui loro siti web. Tuttavia, il modo più semplice per vedere e scaricare gli aggiornamenti per tutte le tue app Rosetta contemporaneamente è eseguire App Fresh, quindi aggiornarlo mostra un aggiornamento per.

Ora avvia nuovamente queste app ed esegui Activity Monitor ancora una volta. Se sono rimaste app contrassegnate con un "PowerPC", potresti anche risparmiare spazio ed eliminarle completamente dal tuo disco rigido: non funzioneranno con Lion. Altrimenti, dovrai eseguire una partizione Snow Leopard separata solo per questo software... cerca la nostra prossima guida su come configurarla.
Aggiornare: Reader Dustin Wielt ha un modo ancora migliore per eseguire questo passaggio: "C'è un modo più semplice per verificare la presenza di app Rosetta rispetto all'apertura di ciascuna app e alla ricerca in Activity Monitor. Basta aprire System Profiler nella cartella Utilità, fare clic su Applicazioni e nell'elenco risultante di tutte le applicazioni sul Mac, fare clic sulla colonna Tipo per ordinarle per Tipo. Scorri verso il basso per vedere tutte le tue app PowerPC in un unico posto!”
Passaggio 3: metti a dieta il tuo disco rigido
Per eseguire l'aggiornamento a Lion, devi disporre di almeno 8 GB di spazio libero sul disco rigido. Anche se hai già 8 GB gratuiti, tuttavia, è una buona idea ripulire le tue unità.
Oltre a risparmiare spazio, alla fine risparmierai tempo durante il processo di aggiornamento se prima hai rimosso la maggior parte della spazzatura inutile dal tuo disco.
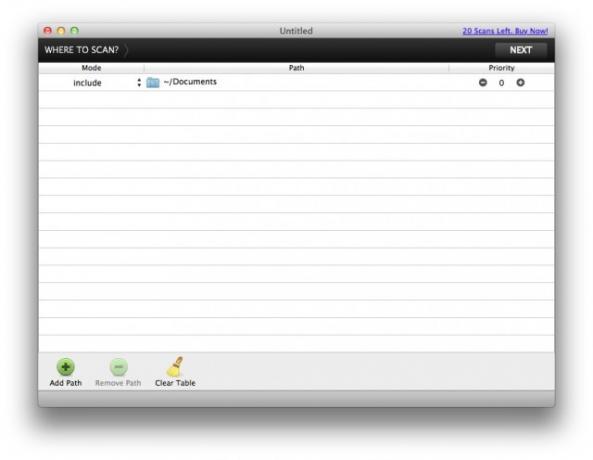
Inizia con Singlemizer, trascina le tue cartelle più probabili sospette (Documenti, Foto, Film, Musica) nella sua finestra principale e inizia a uccidere i tuoi duplicati.
Dopo aver ripulito tutti i tuoi file ridondanti, ora è il momento di "pulire" il tuo disco. I nostri dischi rigidi sembrano sempre ridursi, ed è spesso difficile dire dove va la maggior parte di quello spazio. Fortunatamente, i nostri amici di Omni Group hanno un'utilità proprio per questo.

Fai un giro e potresti essere sorpreso quanto noi nell'apprendere che la tua directory "Download" occupa metà del tuo disco rigido. Fai solo attenzione a sapere cosa stai eliminando.
Passaggio 4: creare un backup affidabile
L'aggiornamento a Lion tramite l'App Store è un territorio inesplorato e, sebbene sia improbabile che qualcosa vada storto, perché rischiare? Facciamo un backup avviabile dell'unità principale per ogni evenienza.
Per creare un backup avviabile della tua unità principale, c'è solo una scelta totalmente gratuita e facile da usare, Carbon Copy Cloner, ed è semplice premere un pulsante. Ricorda solo di rendere avviabile l'unità di backup, dovrai cancellare completamente l'unità di destinazione.

Ora, a seconda delle dimensioni del tuo disco rigido, hai la possibilità di guardare la versione standard o estesa del Signore degli Anelli.
Una volta terminato CCC, riavvia il Mac con l'unità esterna ancora collegata, tenendo premuto il tasto opzione per eseguire l'avvio dall'unità di backup. Assicurati che tutto si avvii, curiosa un po', assicurati che tutto funzioni.
Inserisci il programma di installazione, spegni il Macintosh e scollega l'unità di backup, sarebbe un vero peccato se lo installassi accidentalmente sul backup.
Passaggio 5 — Installa Lion
Questo passaggio è facile. Basta aprire l'App Store in Applicazioni ed eseguire una ricerca per Lion. Acquistalo e poi scaricalo. In alternativa, puoi semplicemente clicca questo link.
Una volta acquistato Lion, si aprirà un file di installazione nel dock, completo di una barra di stato del download. Sii paziente: questo file è di 3,4 GB e richiede un po' di tempo per essere scaricato.
Al termine del download e la barra di stato scompare, chiudi tutti i programmi in esecuzione, apri Lion install file, accettare l'EULA di Apple e quindi fare clic su "Installa". La tua macchina si riavvierà e il processo di installazione di Lion sarà inizio.
Da qui, tutto è facile. Il processo di installazione di Lion è semplicemente stupidamente semplice: non sei chiamato a fare altro che aspettare. Per noi, Lion ha impiegato circa trenta minuti per l'installazione completa.
Una volta completata l'installazione, il tuo Mac si riavvierà e dovresti vedere la nuova interfaccia di accesso di Lion, o, se sei l'unico utente sul tuo Mac, una breve animazione sul nuovo comportamento di scorrimento in Lion, come così:

Congratulazioni! Hai installato Lion assicurandoti contemporaneamente che la tua macchina sia il più pulita e compatibile possibile. Se riscontri problemi con l'installazione, hai anche un disco rigido USB con un clone avviabile di il tuo disco come esisteva prima di installare Lion, da cui puoi sempre avviare e utilizzare per ripristinare il tuo Mac.
Divertiti con Lion!


