Le note di blocco schermo sono una delle migliori caratteristiche dell'iPad. Puoi toccare la tua Apple Pencil sull'iPad sbloccato e iniziare immediatamente a scrivere o disegnare su una nota. È quasi istantaneo come avere una vera carta e penna davanti a te. Ma lo sapevi che puoi fare la stessa cosa con il tuo iPhone? A destra, puoi creare e aggiungere note direttamente dalla schermata di blocco, senza bisogno di Apple Pencil.
Note sulla schermata di blocco senza matita
Il Note sulla schermata di blocco dell'iPad richiede l'Apple Pencil, ma su iPhone si usa semplicemente un normale swipe, insieme al tocco 3D, se lo si desidera.
Per creare una nuova nota dalla schermata di blocco dell'iPhone, scorri verso l'alto dalla parte inferiore dello schermo per richiamare Centro di controllo, quindi tocca la piccola icona Note. Questo aprirà una nuova nota, o una nota precedentemente creata, proprio come sull'iPad. Puoi persino personalizzare il comportamento di questa nota sulla schermata di blocco nello stesso modo in cui puoi farlo sull'iPad (più su questo in un secondo).
Ma l'iPhone ha qualche asso in più nella custodia sensibile alla pressione, per così dire.
Note sulla schermata di blocco 3D-Touch su iPhone
Se hai un iPhone che supporta il tocco 3D, puoi accedere ad alcune funzioni extra, direttamente dalla stessa icona Note nella schermata di blocco. Basta premere con forza sull'icona e verrà visualizzato il pannello seguente.
Foto: Culto di Mac
Da qui ti basta un tocco per creare una nuova nota e passare direttamente a una delle seguenti sottosezioni:
- Nuova nota (una nota normale)
- Nuova lista di controllo
- Nuova nota fotografica
- Nuovo schizzo
È roba piuttosto potente. La possibilità di avviare l'app Notes direttamente nella sezione specializzata di tua scelta direttamente dalla schermata di blocco, rende l'app Notes particolarmente utile. Dopotutto, il più grande ostacolo all'utilizzo di un'app per le note è la mancanza di immediatezza. Su un telefono, non diventa molto più immediato di così.
Come attivare le note sulla schermata di blocco su iPhone
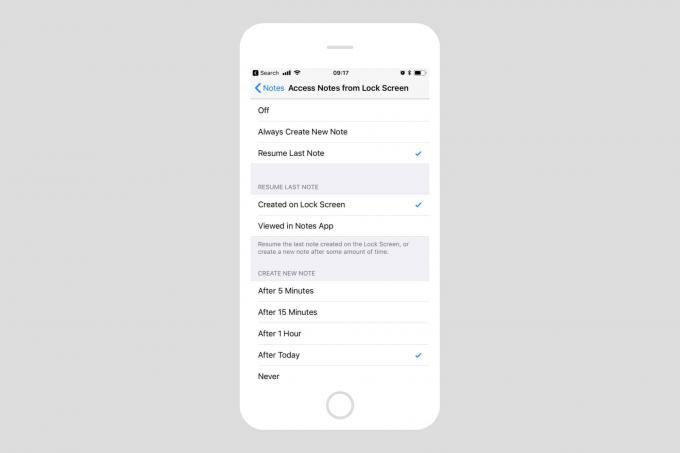
Foto: Culto di Mac
Le impostazioni per le note sulla schermata di blocco si trovano in Impostazioni > Note > Accedi alle note dalla schermata di blocco, lo stesso dell'iPad. Hai due opzioni che possono essere modificate. Una delle opzioni sceglie cosa succede quando tocchi l'icona della schermata di blocco del Centro di controllo: Spento è autoesplicativo. Crea sempre una nuova nota creerà una nuova nota vuota ogni volta che accedi alle note della schermata di blocco. Riprendi l'ultima nota creata sulla schermata di blocco mantiene la stessa nota in giro per un po' più a lungo (puoi scegliere per quanto tempo), così puoi continuare a lavorarci.
e Riprendi l'ultima nota visualizzata nell'app Note ti mostrerà l'ultima nota che hai creato, sia che sia stata creata nell'app Note o creata dalla schermata di blocco. Questo potrebbe essere un rischio per la sicurezza, quindi puoi scegliere se richiedere una password dopo un periodo di tempo prestabilito.
La seconda sezione delle impostazioni delle note sulla schermata di blocco ha a che fare con il tempo. Puoi impostare quanto tempo hai prima che una nota venga bloccata oppure puoi impostare quanto tempo prima che venga creata una nuova nota dalla schermata di blocco. Ho impostato il mio su After Today. Questo mi dà una nuova nota ogni giorno, che posso usare per cose da fare, liste della spesa o qualsiasi altra cosa che devo annotare.
Le impostazioni extra in alto abilitano le note di blocco schermo su iPhone
Sull'iPad, le impostazioni di cui sopra sono sufficienti per far funzionare le cose, ma su iPhone ci sono altre due impostazioni da visitare. Uno è il Centro di controllo, che si trova in Impostazioni > Centro di controllo > Personalizza controlli. Qui devi aggiungere il pulsante Note al Centro di controllo. Eseguire toccando il pulsante verde + accanto a Appunti.

Foto: Culto di Mac
Successivamente, è necessario abilitare Centro di controllo nella schermata di blocco. Probabilmente lo hai già acceso, ma in caso contrario, vai su Impostazioni > Touch ID e codice. Inserisci il tuo passcode quando richiesto, quindi scorri verso il basso fino alla sezione intitolata Consenti l'accesso quando bloccato. Quindi, abilita il Centro di controllo con l'interruttore a levetta.

Foto: Culto di Mac
Suggerimento bonus: puoi anche aggiungere note al Centro di controllo su iPad e ottenere le stesse scorciatoie per le sezioni di Note profonde. Devi solo premere a lungo sull'icona invece di usare 3D Touch.
Quando ho scoperto questa impostazione, ero piuttosto eccitato. Dopotutto, l'iPhone è praticamente sempre nella mia tasca, mentre l'iPad non lo è. E anche se ho il mio iPad con me, potrei non avere l'Apple Pencil.

