Probabilmente trascorri molto tempo nel Finder di macOS. Molto probabilmente viene speso puntando e facendo clic, utilizzando il puntatore del trackpad per duplicare i file o per tornare alla cartella in cui ti trovavi un momento fa.
Ma, come la maggior parte delle app per Mac, il Finder offre un sacco di utili scorciatoie da tastiera: per creare nuove cartelle, navigare tra i file e modificare ciò che vedi nella finestra del Finder. Se ne impari un paio, puoi dedicare molto meno tempo al dithering con il mouse. Sembrerai anche un simpatico hacker televisivo o cinematografico se fai clic sulla tastiera.
Oggi esamineremo le scorciatoie da tastiera del Finder quotidiane più utili.
Finder 101: scorciatoie da tastiera più utili
La maggior parte di ciò che fai nel Finder è a) trovare, guardare e spostare file eb) modificare il layout dell'area di lavoro per rendere a) più semplice. Oggi esamineremo solo queste due attività, perché il Finder ha troppe scorciatoie da tastiera per guardarle tutte in una volta.
Spostare e creare file e cartelle
Sicuramente lo saprai già Comando-C, Comando-X e Comando-V per copia, taglia e incolla. Funzionano allo stesso modo nel Finder come in qualsiasi altro posto. Ma dovresti anche essere consapevole che Comando-Z, o annulla, funziona anche. Questo è molto utile se si elimina qualcosa per errore o si rilascia un file nella cartella sbagliata. Basta premere Annulla e ricominciare.
Quello che potresti non sapere è che Comando-D duplicherà tutti i file o le cartelle selezionati, aggiungendo copia, poi copia2, copia 3, ecc., ai loro nomi.
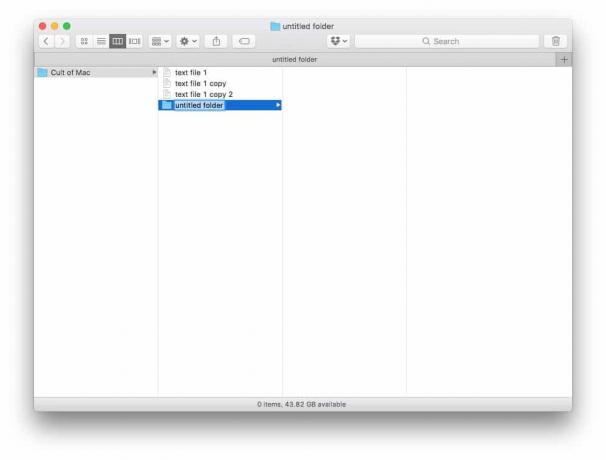
Foto: Culto di Mac
Comando-Maiuscole-N creerà una nuova cartella, con il campo del nome della cartella già selezionato, pronto per digitare un nuovo nome. Questo è fantastico, perché puoi creare e nominare una nuova cartella senza toccare una volta il trackpad o il mouse.
Puoi anche creare un alias di un file o di una cartella semplicemente selezionandolo e digitando Comando-L. Quindi, puoi anche rinominare quell'alias e copiarlo e incollarlo usando le scorciatoie sopra.
Altre utili scorciatoie per la manipolazione di file e cartelle sono Comando-Y a Quick Look un file o una cartella (il barra spaziatrice funziona anche per questo), Comando-A per selezionare tutti i file nella vista corrente, e Comando-Backspace per spostare la selezione corrente nel cestino.
Infine, se colpisci Comando-Opzione-Spazio, si aprirà una nuova finestra del Finder con la ricerca avanzata di Spotlight. Qui è dove puoi creare ricerche per trovare qualsiasi cosa sul tuo Mac.
Modifica dell'area di lavoro del Finder
L'altra serie di scorciatoie che esamineremo oggi riguarda la modifica delle visualizzazioni nella finestra del Finder e l'utilizzo di questo potente strumento per Mac. Dovresti iniziare con il Tasti freccia, che ti consente di spostarti toccando sinistra e destra, su e giù (puoi anche premere Spostare o Alt, insieme a su o giù per selezionare i file o per passare all'inizio o alla fine dell'elenco).
Comando-Freccia su vale anche la pena saperlo. Ti porterà alla cartella principale di quella che stai guardando ora. Anche se non usi mai le scorciatoie da tastiera, questa è utile quando vuoi aprire la cartella che lo racchiude, ma in realtà non sai cosa o dove si trova la cartella che lo racchiude.
Le 4 visualizzazioni del Finder

Foto: Culto di Mac
Il Finder ha quattro diverse visualizzazioni: Colonna, Elenco, Icona e Cover Flow. Passa da una all'altra con le seguenti scorciatoie da tastiera:
Comando-1 Vista a icone
Comando-2 Visualizzazione elenco
Comando-3 Vista a colonne
Comando-4 Flusso di copertura
La vista a icone è quella che assomiglia al desktop, con grandi miniature di file e cartelle, disposte in una griglia. Va bene per guardare le immagini.
La visualizzazione elenco mostra tutti i tuoi file e cartelle, insieme a una serie di colonne personalizzabili (fai clic con il pulsante destro del mouse su di esse) che ti consentono di ordinare per data di creazione, dimensione, tipo e così via.
La visualizzazione a colonne apre una nuova colonna ogni volta che selezioni una cartella, consentendoti di eseguire il drill-down per trovare ciò che stai cercando. Usalo per esplorare il file system. Mostra anche un'anteprima di qualsiasi file selezionato, nel pannello più a destra.
Cover Flow è quasi inutile: è una sbornia da un modo allora intelligente di visualizzare la tua libreria di iTunes.
Altre ottime scorciatoie del Finder

Altre utili scorciatoie per andare direttamente alle tue cartelle sono:
Maiuscole-Comando-F Tutti i files
Maiuscole-Comando-O Documenti
Maiuscole-Comando-D Desktop
Opzione-Comando-L Download
Maiuscole-Comando-H Casa
Maiuscole-Comando-R AirDrop
Maiuscole-Comando-I iCloud Drive
Maiuscole-Comando-A Applicazioni
Si tratta di spostarsi e di cambiare la visualizzazione dei file. Ma puoi anche apportare modifiche rapide al tuo spazio di lavoro usando solo la tastiera. Le opzioni sono autoesplicative, quindi ti darò un altro elenco, con un paio di note in seguito.
Comando-T Nuova scheda
Maiuscole-Comando-T Mostra/Nascondi barra delle schede
Opzione-Comando-S Mostra/Nascondi barra laterale
Maiuscole-Comando-P Mostra/Nascondi anteprima
Opzione-Comando-T Mostra/Nascondi barra degli strumenti
Alcuni di questi, come Nuova scheda, sarà molto utile. Gli altri sono più utili per aprire i rispettivi punti di vista quando sono stati in qualche modo nascosti. Ad esempio, puoi aprire un'unità USB e vedere che è nella vista a icone, senza barra laterale o altro modo per navigare. Conoscere queste utili scorciatoie da tastiera ti evita di cercarle nella barra dei menu.
Altri, come Mostra/Nascondi barra degli strumenti, sono più utili per le persone come me che vogliono rendere una finestra bella e ordinata prima di acquisire schermate.
Come imparare le scorciatoie da tastiera del Finder
Ci sono molte altre scorciatoie da tastiera del Finder. Mentre ricercavo questo pezzo, ho trovato la lista quasi infinita. Come sempre quando impari cose come questa, scegline uno o due che ti sembrano utili e usali finché non diventano un'abitudine. Quindi aggiungine altri. Se provi a impararli tutti in una volta, finirai per non impararne nessuno.



