È successo a tutti noi: arriviamo all'emozionante conclusione dell'ultima temerario o Jessica Jones episodio, e improvvisamente appare il logo "buffering" di Netflix, portando la nostra abbuffata TV a una fine improvvisa e sgradita.
Fortunatamente, puoi utilizzare il menu di streaming nascosto di Netflix per impostare la velocità di streaming su un livello inferiore, il che dovrebbe aggirare la follia del buffering. Ecco come trovarlo.
Il buffering si verifica quando la nostra velocità di Internet non è abbastanza veloce da mantenere fluida la riproduzione dei video. Netflix cerca di eguagliare la tua velocità Internet ideale, ma a volte la rete può rallentare, il che rende il buffer di Netflix per mantenere la qualità visiva. Puoi forzare questa impostazione per utilizzare un codec video di qualità inferiore, che non avrà un bell'aspetto, ma verrà riprodotto senza buffering.
Se stai eseguendo Netflix in Chrome sul tuo Mac, puoi premere una combinazione di tasti sulla tastiera per visualizzare il menu nascosto.
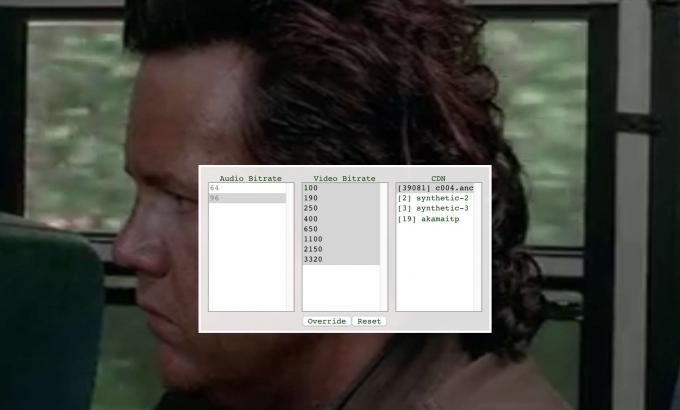
Foto: Rob LeFebvre/Cult of Mac
Quando stai riproducendo un video, premi Ctrl-Maiuscole-Opzione-S per ottenere il menu di streaming nascosto di Netflix. Fare clic tenendo premuto il tasto Maiusc su un intervallo di velocità nella colonna centrale "bitrate video" per forzare la riproduzione del video a una qualità inferiore. Quindi premi il pulsante Ignora per confermare le tue scelte. Netflix ti invierà quindi solo video a quei bitrate più bassi.
Se vuoi tornare alla massima definizione possibile, apri semplicemente il menu nascosto e premi il pulsante Ripristina.

Foto: Rob LeFebvre/Cult of Mac
Se stai guardando su una Apple TV, una console di gioco o usi Safari sul tuo Mac, dovrai impostare le tue preferenze di velocità di streaming sul Sito Netflix stesso. Vai lì e accedi al tuo account, quindi passa il mouse sopra la tua immagine del profilo in alto a destra nella finestra. Fai clic su Il tuo account nel menu risultante, quindi scorri fino alla sezione Il mio profilo per fare clic su Impostazioni di riproduzione.
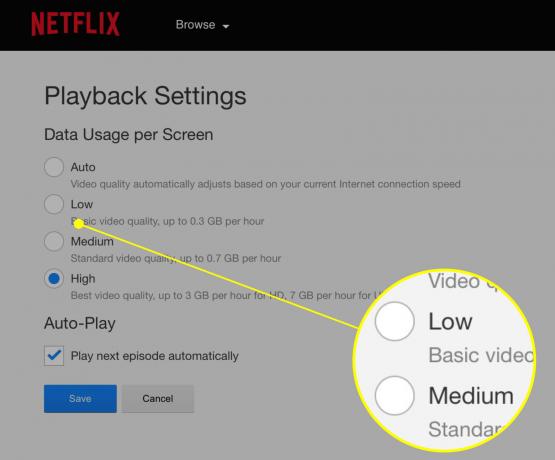
Foto: Rob LeFebvre/Cult of Mac
Puoi scegliere le impostazioni di qualità Auto, Bassa, Media o Alta. Auto è probabilmente l'opzione migliore per la maggior parte di noi, ma se hai problemi con il buffering, prova Medio o Basso.

Foto: Rob LeFebvre/Cult of Mac
Se stai utilizzando una console di gioco e desideri controllare la velocità della tua rete, puoi provare la seguente combinazione sul tuo pad direzionale del controller (non il joystick, ma il pad dei pulsanti a quattro direzioni in genere a sinistra del controllore): Su, Su, Giù, Giù, Sinistra, Destra, Sinistra, Destra, Su, Su, Su, Su. Non ti consente di modificare la velocità di streaming al volo, ma potrebbe aiutarti a risolvere eventuali problemi.
Attraverso: Thrillist


