Oltre a vari virus che possono danneggiare il tuo Mac, c'è un diverso tipo di fastidio in cui potresti esserti imbattuto: l'adware.
Questo potrebbe manifestarsi come una pagina web che ti dice che sei stato infettato, con un numero di telefono di accompagnamento a chiamare o visitare un sito Web dannoso, oppure potrebbe persino apparire come un'app Mac apparentemente utile che non ricordi installazione.
Se stai riscontrando il dolore di adware dannoso, siamo qui per aiutarti. Ecco come eliminare l'adware che affligge il tuo Mac.
Questo post è sponsorizzato da MacSecurity.net.
Chiudi tutti gli annunci pop-up
Prima di tutto, ti consigliamo di dedicare del tempo e chiudere tutte le finestre pop-up che appaiono. Non fare clic su nessuno dei pulsanti nella pagina Web stessa, ma piuttosto usa il pulsante X rosso in alto a sinistra della finestra per spegnere le cose.

Foto: Rob LeFebvre/Cult of Mac
Se vedi un messaggio sul tuo Mac che dice "Non mostrare più avvisi da questa pagina web", vai avanti e seleziona la casella prima di chiudere il popup. Se c'è un pulsante Blocca avvisi dopo aver chiuso una finestra pop-up sul tuo iPhone o iPad, toccalo per evitare che gli avvisi tornino.
Se il pop-up non si chiude, forza l'uscita dal browser. Sul tuo Mac, puoi premere contemporaneamente i tasti Comando-Opzione-Esc per ottenere la finestra Uscita forzata. Fare clic sul browser nell'elenco e quindi premere il pulsante Uscita forzata. Quando riavvi Safari, puoi tenere premuto il tasto Maiusc quando inizi a impedirgli di riaprire qualsiasi finestra, incluso il popup.
Blocca tutti i popup
Molti adware dannosi utilizzano finestre pop-up per attirare la tua attenzione o per spaventarti e spingerti a installare ancora più adware. Assicurati che il tuo computer sia privo di pop-up.
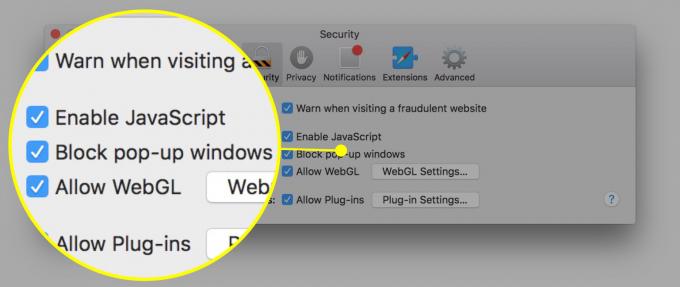
Foto: Rob LeFebvre/Cult of Mac
Sia Safari che Cromo avere blocchi pop-up. Vai alle preferenze di Safari e fai clic sull'icona Sicurezza nella riga superiore, quindi fai clic su Blocca finestre popup lì. In Chrome, fai semplicemente clic sul menu Chrome (tre linee orizzontali) nell'angolo in alto a destra, fai clic su Impostazioni, fai clic su Mostra impostazioni avanzate. Quindi, in Privacy, fai clic su Impostazioni contenuti. Scegli Non consentire a nessun sito di mostrare popup nella sezione Popup. Fare clic su Fine al termine.

Foto: Rob LeFebvre/Cult of Mac
Entrambi i browser Web ti consentono di aggiungere eccezioni se hai bisogno di siti specifici per aprire i popup.
Controlla la home page e le impostazioni del motore di ricerca
A volte, l'adware cambierà la home page con cui si avvia il tuo browser o il motore di ricerca che utilizza per trovare le cose che desideri sul web. Controlla queste impostazioni per assicurarti che non siano state modificate.
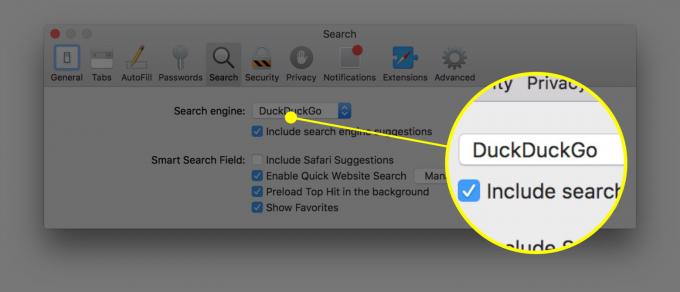
Foto: Rob LeFebvre/Cult of Mac
In Safari, vai su Preferenze e fai clic sulla scheda Generale in alto. Guarda il campo Homepage e assicurati che contenga il sito con cui vuoi iniziare o che sia vuoto. Fai clic sulla scheda Cerca e assicurati che il motore di ricerca predefinito sia quello che desideri.
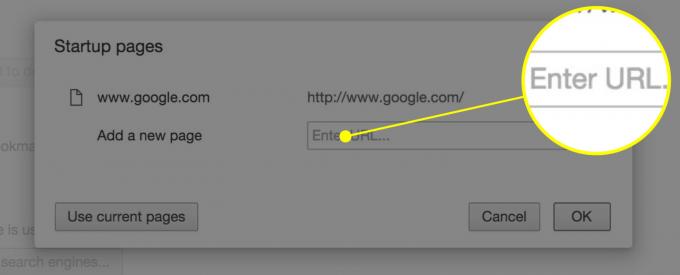
Foto: Rob LeFebvre/Cult of Mac
In Chrome, apri la pagina Impostazioni (con le tre linee orizzontali o premendo Comando-virgola) e controlla la sezione "All'avvio". Scegli un'opzione lì o fai clic su "Apri una pagina specifica o un insieme di pagine" per assicurarti che il tuo browser si apra su ciò che desideri, non su un sito adware.
Controlla le estensioni
Safari e Chrome consentono a piccoli programmi chiamati estensioni di arricchire la tua esperienza di navigazione, come Amazon Wishlist o Evernote. Controlla le tue estensioni per assicurarti che siano tutte cose che hai installato. Se non sai cos'è un'estensione o cosa fa, disabilitala.

Foto: Rob LeFebvre/Cult of Mac
In Chrome, vai di nuovo al menu Impostazioni e fai clic su Estensioni. Deseleziona la casella di controllo "Abilitato" vicino a qualsiasi estensione che non riconosci o eliminala completamente facendo clic sull'icona del cestino all'estrema destra.
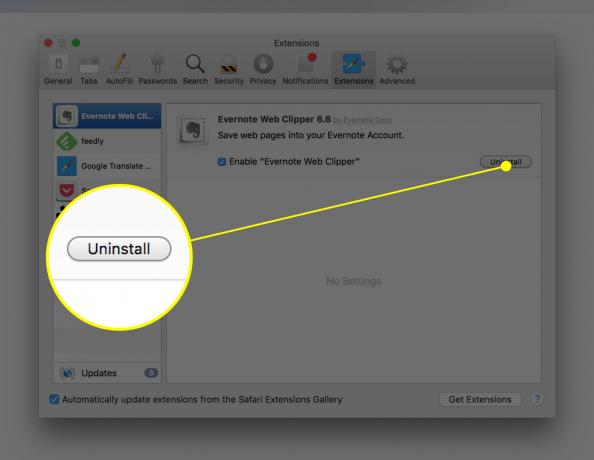
Foto: Rob LeFebvre/Cult of Mac
In Safari, vai nelle Preferenze, fai clic sull'icona Estensioni nella riga in alto e poi sull'estensione che desideri disinstallare a sinistra. Fare clic sul pulsante Disinstalla a destra per eliminare l'estensione sospetta. Ecco un elenco di estensioni che Apple suggerisce di cercare:
- Amazon Shopping Assistant di Spigot Inc.
- Cinema-Plus Pro o varianti come Cinema + HD, Cinema + Plus e Cinema Ploos
- Ebay Shopping Assistant di Spigot Inc.
- FlashMall
- VaiFoto. Esso
- Omnibar
- Cercami di Spigot, Inc
- Slick Savings di Spigot Inc.
- Shopy Mate
Trova e rimuovi adware dal tuo Mac
Infine, dovrai scavare nel file system del tuo Mac per sradicare qualsiasi adware specifico che potrebbe essere stato installato insieme a software Mac legittimo. Puoi farlo manualmente o con un'app di terze parti, come di seguito.
manualmente
Dovrai uscire da Safari o Chrome, quindi iniziare a controllare il tuo sistema per file specifici noti per essere adware.

Foto: Rob LeFebvre/Cult of Mac
Nel Finder, dovrai andare al menu Vai e selezionare Vai alla cartella o premere Maiuscole-Comando-G. Digita o copia/incolla una delle righe sottostanti nel campo Vai alla cartella risultante per vedere se hai il file offensivo. Se non ottieni alcun risultato, sei libero da quel file adware specifico. Se vedi qualcosa con questo tipo di ricerca, trascina semplicemente il file (e solo quel file) nel cestino. Dopo aver rimosso tutti i file necessari, riavvia il Mac, quindi svuota il cestino. Riavvia il browser web tenendo premuto Maiusc per evitare che apra le finestre precedenti.
- /System/Library/Frameworks/v.framework
- /System/Library/Frameworks/VSearch.framework
- /Library/PrivilegedHelperTools/Jack
- /Library/InputManagers/CTLoader/
- /Libreria/Supporto applicazioni/Conduit/
- ~/Libreria/Plugin Internet/ConduitNPAPIPlugin.plugin
- ~/Libreria/Plugin Internet/TroviNPAPIPlugin.plugin
- /Applications/SearchProtect.app
- /Applications/WebTools.app
- /Applications/cinemapro1-2.app
- ~/Applicazioni/cinemapro1-2.app

Foto: Rob LeFebvre/Cult of Mac
Dovrai anche controllare la tua app Activity Monitor (nella cartella Utility) per un processo chiamato Genieo o InstallMac; puoi usare il campo Cerca per trovarli. Se ne trovi uno, fai clic su di essi, uno alla volta, e premi il pulsante Uscita forzata (sembra una X in alto a sinistra). Riavvia il tuo Mac.
Quindi, usa la procedura Vai alla cartella come sopra per cercare i seguenti file nel Finder:
- /Applications/Genieo
- /Applications/InstallMac
- /Applicazioni/Disinstalla Genieo
- /Applicazioni/Disinstalla IM Completer.app
- /usr/lib/libgenkit.dylib
- /usr/lib/libgenkitsa.dylib
- /usr/lib/libimckit.dylib
- /usr/lib/libimckitsa.dylib
- /Library/PrivilegedHelperTools/com.genieoinnovation.macextension.client
- ~/Libreria/Application Support/Genieo/
- ~/Library/Application Support/com.genieoinnovation. Installatore/
Elimina tutti i file da questo elenco che trovi, quindi vorrai riavviare di nuovo il tuo Mac qui.
Infine, cerca /Library/Frameworks/GenieoExtra.framework e rimuovilo se lo trovi. Riavvia di nuovo il tuo Mac.
Usa un'app
Byte di malware è un'app anti-malware ben recensita per Mac o PC che puoi utilizzare per controllare il tuo sistema per eventuali adware che potrebbero essere stati installati. Il vantaggio di utilizzarlo è principalmente dovuto alla praticità e a un elenco di malware costantemente aggiornato. Tuttavia, non è una soluzione antivirus, quindi assicurati di prendere qualcos'altro per cercare virus informatici.
Ora hai un intero set di strumenti da utilizzare per rimuovere l'adware dal tuo Mac e impedirgli di arrivarci in primo luogo. Se hai domande, non esitare a contattarci Twitter, Facebook, o nei commenti qui sotto.
