Proprio come iOS, il Mac ha alcune fantastiche funzionalità nascoste all'interno della sezione di accessibilità delle Preferenze di Sistema (aka. Impostazioni) app. Oggi vedremo come modificare il display del Mac per renderlo più facile da usare, per chiunque. Puoi regolare i colori, rendere gli elementi della pagina più facili da vedere e persino trasformare tutto in bianco e nero. Vediamo cosa è cosa.
Schermo
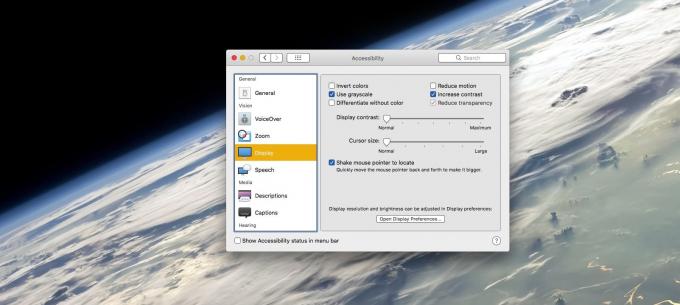
Foto: Culto di Mac
La prima tappa è la sezione Display. Trova questo aprendo il Preferenze di Sistema app e facendo clic su Accessibilità icona. Quindi scegli il Schermo scheda. Come puoi vedere nello screenshot qui sopra, ci sono molte opzioni, alcune più utili di altre. I miei preferiti sono:
- Usa la scala di grigi.
- Aumenta il contrasto.
- Opzioni del cursore.
Trasforma il display del tuo Mac in grigio
Usa scala di grigi rimuove tutti i colori dal display. È abbastanza riposante, ma trovo che possa rallentarmi, specialmente quando si passa da un'app all'altra. Il colore dell'icona di un'app lo rende molto più veloce da trovare nel dock, ad esempio. Una cosa da notare sull'opzione scala di grigi: influisce solo sulla visualizzazione effettiva. Cioè, se fai uno screenshot, quello screenshot sarà ancora a colori la prossima volta che tornerai alla visualizzazione normale.
Aumenta il contrasto dello schermo
Forse il mio preferito di tutte queste funzionalità è Aumenta il contrasto. Questo schiarisce gli sfondi, scurisce il testo, aggiunge un contorno agli elementi dell'interfaccia e, soprattutto, rende i simboli nei "pulsanti del semaforo" di una finestra bianchi anziché neri.
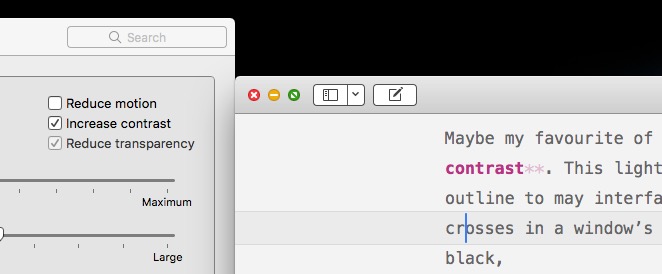
Foto: Culto di Mac
Nel complesso, il Aumenta il contrasto L'impostazione rende l'intera interfaccia utente più nitida e più facile da usare. I contorni neri lo rendono anche un po' cartoonesco, cosa che potrebbe piacerti. La maggior parte degli screenshot qui ha attivato.
Non perdere mai il puntatore del mouse
Ci sono due ottime opzioni qui davanti al puntatore del mouse. Uno è Scuoti il puntatore del mouse per individuare. Questo ti aiuta a trovare un puntatore perso su un grande schermo. Basta usare il mouse o il trackpad per scuotere il puntatore e diventerà enorme, rendendolo facile da individuare. Quando smetti di tremare, torna alle dimensioni normali.
Puoi anche scegliere di aumentare in modo permanente la dimensione del cursore. In questo caso, ottieni un bel puntatore del mouse grande, ma vedi anche versioni più grandi del cursore di inserimento del testo e altro ancora. Il problema qui è che il cursore di inserimento del testo, ad esempio, ha un aspetto terribile quando viene ingrandito.

Foto: Culto di Mac
Ingrandisci
Foto: Culto di Mac
Un'altra funzione utile è Zoom, che si trova nella propria scheda nella sezione Preferenze di accessibilità. Ciò consente di ingrandire una particolare sezione dello schermo. Questo può accadere in uno dei due modi. L'intero schermo viene ingrandito, come se lo schermo fosse diventato troppo grande per il display del tuo Mac. Oppure puoi avere una finestra mobile "picture-in-picture", che funziona come tenere una lente d'ingrandimento sullo schermo.
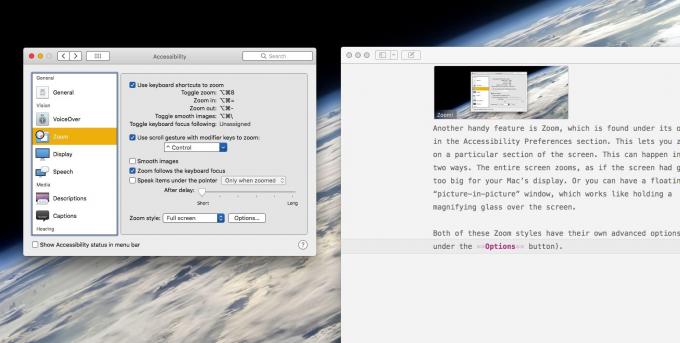
Foto: Culto di Mac
Entrambi questi stili di Zoom hanno le proprie opzioni avanzate (che si trovano sotto il Opzioni pulsante). Trovo lo zoom picture-in-picture troppo confuso. Il cursore del mouse appare solo nella finestra ingrandita, ad esempio, facilitando la perdita. Lo zoom a tutto schermo, invece, è più intuitivo e può essere impostato per seguire il cursore del mouse.
Una volta abilitato, puoi attivare e disattivare lo zoom premendo ⌥⌘8 sulla tastiera. Puoi anche modificare il livello di zoom tenendo premuto il tasto ⌃ Ctrl e utilizzando due dita sul trackpad per ingrandire e ridurre. Queste scorciatoie possono essere personalizzate.
Ha fatto un giro all'interno delle impostazioni di accessibilità del Mac. Sono profondi e possono essere estremamente utili. Personalizza i sottotitoli, ad esempio, chiedi al tuo Mac di parlarti, digli di far lampeggiare lo schermo quando ricevi un avviso. C'è molto da provare.


