Contrariamente a quanto potresti aspettarti, unire i PDF è più facile sul tuo iPhone che sul tuo Mac. Sul desktop, devi prima aprire entrambi i PDF nell'app Anteprima, quindi capire come combinarli. Su iPhone o iPad, puoi selezionare i tuoi PDF nell'app File (o nell'app Mail o ovunque li trovi) e utilizzare una scorciatoia rapida per combinarli e salvarli in una volta sola.
È istantaneo, infallibile e Just Works™. Vediamo quanto è facile unire PDF su iOS.
Per la guida di oggi, dovrai aprire l'app Scorciatoie e ricreare questa scorciatoia:

Foto: Culto di Mac
Oppure, se non ti preoccupi nemmeno di farlo, scarica il mio versione già pronta e installalo nell'app Scorciatoie.
Questa scorciatoia prende più PDF come input, li combina e quindi li salva. Ti chiederà di nominare il nuovo PDF, quindi ti chiederà dove vuoi salvarlo.
Come utilizzare la scorciatoia per l'unione di PDF
Questa scorciatoia è facilissima da usare. Ovunque puoi selezionare due o più PDF, puoi eseguirlo. Nell'app File, ad esempio, tocca il pulsante
Selezionare nell'angolo in alto a destra dello schermo, quindi tocca per selezionare tutti i PDF che desideri unire. Quindi tocca Condividere nella barra degli strumenti in basso, tocca Scorciatoie, quindi seleziona il collegamento appena creato/scaricato. Questo è tutto. Da lì, segui le istruzioni per rinominare e salvare il PDF appena unito.Modifica la scorciatoia per renderla tua
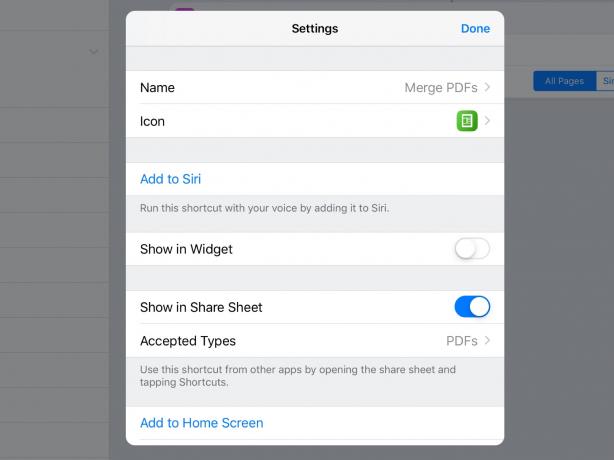
Foto: Culto di Mac
Se sei soddisfatto del PDF appena creato che mantiene il nome di uno degli originali, solo con un numero aggiunto come suffisso, puoi tagliare il Imposta nome fare un passo.
Puoi anche salvare automaticamente il PDF risultante nella cartella Collegamenti nel tuo iCloud Drive, nel qual caso puoi disattivare Chiedi dove salvare nel passaggio finale.
E in quest'ultimo passaggio, puoi passare da iCloud Drive a Dropbox se questa è la tua destinazione preferita.
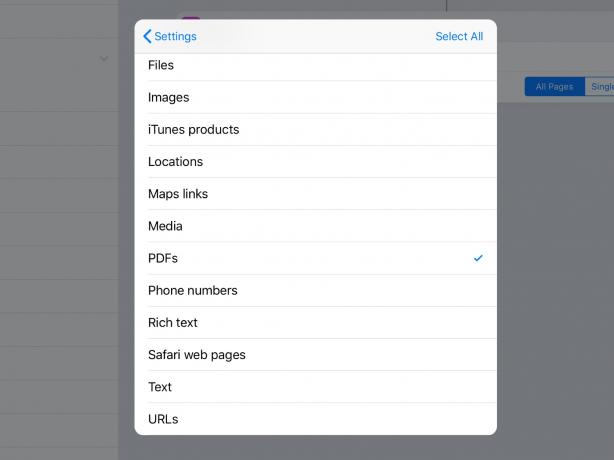
Foto: Culto di Mac
Infine, ricorda che le scorciatoie Crea PDF action non funziona solo sui PDF. Puoi dargli immagini, file di testo e vari altri tipi di documenti, e li masticherà tutti e li sputerà come PDF.
Buona fusione!

