Questa settimana, un'amica è venuta a trovarmi e lo schermo del suo iPhone è così rotto che a malapena registra un tocco. L'ho vista lottare persino per scattare una foto e ho capito che non conosceva il trucco del pulsante del volume.
Poi abbiamo visto una bambina far cadere un iPhone sulla strada acciottolata fuori da un ristorante, mentre il proprietario (e lo zio o un amico di famiglia) guardava. Lo schermo andò in frantumi e la povera ragazza rimase sconvolta. È stato allora che ho deciso di scrivere questa guida per usare il tuo iPhone con uno schermo rotto.
I molti tipi di schermo dell'iPhone rotto
Ci sono molti tipi di schermo rotto. La Signora una volta ha lasciato cadere un iPhone 5 e lo schermo si è frantumato in un mosaico ghiacciato. Nonostante migliaia di frammenti che volevano tutti depositarsi in un dito, il multitouch funzionava ancora perfettamente. L'abbiamo messo in una vecchia custodia impermeabile, solo per proteggere le dita, e l'abbiamo usato in quel modo per un po'.
Altre volte, non c'è quasi nient'altro che una singola crepa nello schermo, ma lo schermo smette di registrare il tocco. E a volte anche il tasto Home smette di funzionare.
Non cercherò di coprire tutte queste situazioni. Invece, offrirò alcuni suggerimenti per aggirare il tuo iPhone quando non puoi utilizzare lo schermo o persino il pulsante Home.
Utilizzo della fotocamera con un touchscreen rotto
Prendiamone uno facile per iniziare. Per utilizzare la fotocamera dell'iPhone, devi solo gestire uno swipe, su qualsiasi parte dello schermo. Se il tuo iPhone ha la funzione di riattivazione, prendila. Quando lo schermo si illumina, scorri verso sinistra per raggiungere la fotocamera. Quindi, puoi utilizzare i pulsanti del volume dell'iPhone invece del pulsante di scatto sullo schermo.
Se non hai la funzione di riattivazione, premi semplicemente il pulsante di sospensione/riattivazione per attivare lo schermo e prosegui da lì.
Se lo schermo è completamente spento, puoi utilizzare Siri per avviare l'app Fotocamera. Basta invocare Siri e dire "fotocamera". Quindi utilizzare i pulsanti del volume come prima.
Prevenire è meglio che curare
Anche se distruggi davvero il tuo iPhone, puoi comunque controllarlo utilizzando Assistive Touch e molte funzioni possono essere attivate con Siri. Assistive Touch fa molte cose, ma una di queste è aggiungere un pulsante Home virtuale allo schermo, che dà accesso a molte scorciatoie. Guarda:
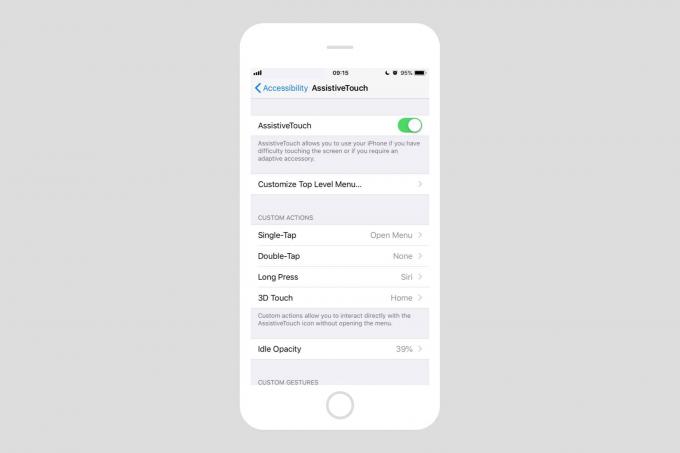
Foto: Culto di Mac
Puoi persino personalizzare i tocchi lunghi, i doppi tocchi e così via. Se il tuo pulsante Home è morto, questo è essenziale, anche se non ti aiuterà con Touch ID. Per abilitare Assistive Touch, vai su Impostazioni > Generali > Accessibilità > Tocco assistito. In alternativa, dì a Siri di "Attiva tocco assistito". Sì, funziona! (Nota, ho scritto questa guida utilizzando un iPhone con iOS 12 beta, quindi alcuni di questi trucchi potrebbero non funzionare nelle versioni precedenti).
Se sei un tipo goffo, potresti voler attivare Ehi Siri ora, nel caso in cui lasci cadere il tuo iPhone e il pulsante Home smetta di funzionare. E puoi configurare Assistive Touch in qualsiasi momento. Vai a dare un'occhiata in giro. Potresti anche trovare alcuni trucchi che vuoi usare in questo momento.
Usa il tuo iPhone con una tastiera
Un altro modo per utilizzare un iPhone con uno schermo rotto è con una tastiera esterna. Se hai una tastiera Bluetooth abbinata al tuo iPhone, puoi semplicemente accenderla e iniziare a digitare. Puoi fare tutti i tipi di trucchi con la tastiera e molti dei Scorciatoie da tastiera dell'iPad funziona anche con l'iPhone. Puoi digitare ⌘H per andare alla schermata principale, ad esempio.
Funziona solo se hai già associato una tastiera Bluetooth, ma potresti riuscire a zoppicare e accoppiarne una dopo che lo schermo è rotto.
Puoi anche collegare una tastiera USB se disponi dell'adattatore da USB a Lightning di Apple.
C'è molto che puoi fare senza accedere allo schermo, o anche al pulsante Home, utilizzando le fantastiche funzionalità di accessibilità di Siri e iOS. Spero che alcuni di questi suggerimenti ti siano utili.


