Una grande aggiunta recente a GarageBand per iOS è Visual EQ, un equalizzatore che è il più lontano possibile dal banco di slider in stile anni '80. L'equalizzatore visivo ti mostra anche una forma d'onda del suono effettivo che stai regolando, così puoi vedere e sentire immediatamente gli effetti. Questo elemento visivo, combinato con un intelligente EQ a tre "bande", lo rende uno strumento molto potente per dare forma alla tua musica.
Come funziona l'EQ
Esistono diversi modi per aggiungere EQ, o equalizzazione, alla tua musica, ma sono essenzialmente tutti uguali. EQ aumenta o riduce il livello del suono per una particolare frequenza del suono. L'uso ovvio è quello di aumentare i bassi dell'autoradio, ma può essere molto più chirurgico di così.
Ad esempio, durante la registrazione e il missaggio della musica, potresti voler aumentare le frequenze medie su una chitarra e tagliare un po' i suoi bassi, in modo che non calpestino le dita del basso. Per una canzone, l'EQ potrebbe peggiorare il suono di una particolare traccia, ma quando è combinato con il resto delle tracce della canzone, l'insieme suona meglio.
È un po' come cuocere una torta. Non usi burro salato e sale insieme. Usi il burro non salato più blando in modo da essere sicuro che il mix finale sia equilibrato.
Equalizzatore visivo e analizzatore
La parte fondamentale di Visual EQ di GarageBand è l'analizzatore visivo. Ma prima di arrivare a questo, troviamo il pannello Visual EQ.

Foto: Culto di Mac
Con un progetto caricato in GarageBand, seleziona la traccia che desideri equalizzare, quindi tocca il piccolo icona delle impostazioni della traccia, che ha l'aspetto di un pannello di tre dispositivi di scorrimento. Quindi tocca il titolo del Plug-in ed equalizzazione sezione. Quindi tocca Equalizzazione visiva, che fino ad ora è stata disattivata. Vedrai il pannello coprire metà dello schermo. Se non l'hai già fatto, premi play per avviare la traccia.
Quindi, tocca Analizzatore pulsante in basso a sinistra del pannello. Questa è la parte più visiva del Visual EQ. Come puoi vedere, mostra una forma d'onda dal vivo della traccia, mostrandoti esattamente i livelli di ciascuna frequenza. Con quella conoscenza, possiamo andare al lavoro.
Come usare l'EQ in Visual EQ
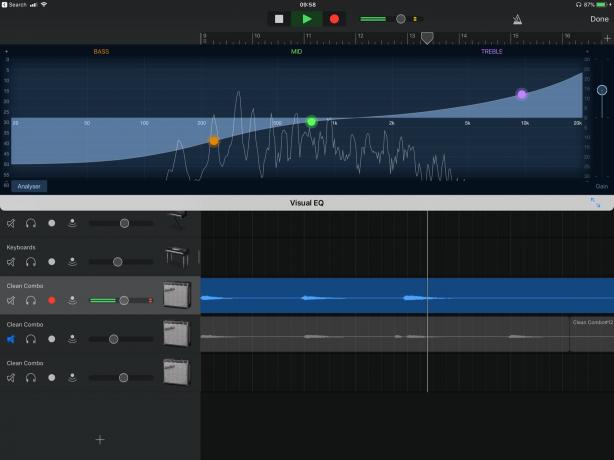
Foto: Culto di Mac
Questa è la parte facile, in termini di padronanza dei controlli. Potrebbe anche essere la parte più difficile, in termini di decisione su come equalizzare la traccia. Vedrai tre cerchi colorati sulla linea EQ, uno ciascuno per bassi, medi e alti. Per tagliare o potenziare uno di questi, basta farli scorrere verso l'alto o verso il basso. E per mettere a punto le frequenze interessate da ciascun cursore, puoi spostarlo a sinistra (bassi) oa destra (acuti).
Anche i tre regolatori non funzionano tutti allo stesso modo. Vedrai che il controllo dei medi crea un picco simmetrico o una valle nella linea di equalizzazione. Spostare i controlli dei bassi o degli alti e la regolazione si assottiglia completamente a sinistra oa destra del pannello. Questo perché i bassi e gli alti agiscono più come regolazioni dello scaffale. Stai effettivamente impostando un punto di taglio per le frequenze superiori o inferiori e scegliendo il gradiente di quel taglio.
EQ a campo libero
L'altro trucco qui è che i punti non sono vincolati. Quindi puoi far scorrere il basso fino in fondo nella sezione degli alti e viceversa, per scolpire davvero il suono. Puoi anche spostare il nodo centrale ovunque lungo la linea di frequenza, per tagliare o aumentare chirurgicamente una frequenza. Quindi, potresti aumentare i bassi in generale, quindi spostare il controllo dei medi nella zona dei bassi per eliminare solo una frequenza anomala.

Foto: Culto di Mac
In combinazione con il feedback visivo dell'analizzatore live, questo è molto potente.
Infine, all'estrema destra del pannello Visual EQ vedrai il Guadagno cursore. Questo è un aumento o un taglio generale per la traccia e ha lo scopo di consentire di compensare qualsiasi perdita (o aumento) di volume risultante dalle modifiche all'equalizzazione. È anche un modo per dare una spinta extra a una registrazione molto tranquilla, ma questo aumenterà anche il rumore nella traccia, quindi le cose potrebbero diventare sibilanti.
Suggerimenti per professionisti
Questo è tutto per Visual EQ su iOS. È semplice da usare, ma molto potente. Se equalifichi bene le tue tracce, puoi trasformare un progetto dal suono decente in uno straordinariamente raffinato, e tutto senza strumenti di mastering fantasiosi o altro. E prima di andare, ecco alcuni suggerimenti extra per l'utilizzo di Visual EQ.
- Puoi cambiare traccia con la finestra Visual EQ ancora aperta, per modificare rapidamente l'EQ su tracce diverse.
- Tocca due volte un nodo per riportarlo alla sua posizione predefinita
- Toccando uno dei cerchi di regolazione vengono mostrati brevemente il livello di guadagno e la frequenza applicati da quel regolatore.
- Clicca il Assolo (un'icona delle cuffie) sulla traccia su cui stai lavorando per ascoltarla da sola o con il resto della canzone. Questo è un ottimo modo per verificare come le tue regolazioni influiscono sulla singola traccia e sul mix nel suo insieme.

