MacOS Mojave e Catalina hanno entrambi Finder Quick Actions. Questi sono pulsanti che si trovano nel pannello di anteprima di qualsiasi file e ti consentono di eseguire azioni rapide sul file selezionato con un clic. Le azioni variano a seconda che tu abbia selezionato un'immagine, un video e così via. Le impostazioni predefinite ti consentono di ruotare le immagini, ritagliare video e trasformare la maggior parte delle altre cose in PDF. Puoi anche aggiungere il tuo Azioni rapide, utilizzando Automator.
Ma che dire dei Mac con macOS High Sierra o precedenti? Puoi aggiungere azioni rapide? La risposta è sì, un po'.
Non possiamo aggiungere azioni rapide al Finder in High Sierra e versioni precedenti, ma possiamo fare la cosa migliore. Sapevi che puoi aggiungere file, cartelle e persino applicazioni alla barra degli strumenti delle finestre del Finder? Si, puoi. Ecco come appare:
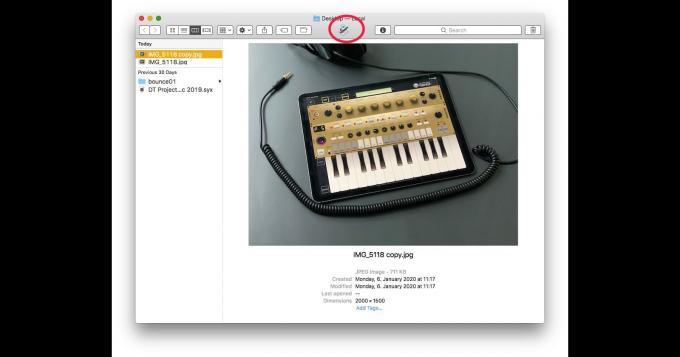
Foto: Charlie Sorrel/Culto di Mac
Puoi trascinare tutti i tipi di cose lassù, comprese le applicazioni. E se rilasci un file su una di quelle icone dell'applicazione, quell'app lo aprirà. Ma come ci aiuta a sostituire?
Azioni rapide?Automatizza le azioni come app
L'altra soluzione a questo puzzle è che puoi salvare qualsiasi azione dell'automazione come app. Quindi si comporta come qualsiasi app. Puoi avviarlo con un doppio clic e puoi trascinare più file su di esso per elaborarli. Probabilmente puoi vedere dove stiamo andando qui.
Facciamo un esempio. Ho un'azione automatica che accetta qualsiasi immagine e la converte in un JPG largo 2.000 pixel. Lo uso per preparare l'immagine per il caricamento su Culto di Mac. Di solito faccio clic con il pulsante destro del mouse sull'immagine o sulle immagini e seleziono l'azione Automator dal menu contestuale.
Ma ora posso semplicemente trascinare quelle immagini sulla barra degli strumenti della finestra del Finder e l'azione verrà eseguita. È abbastanza utile.
Converti le azioni di Automator in app
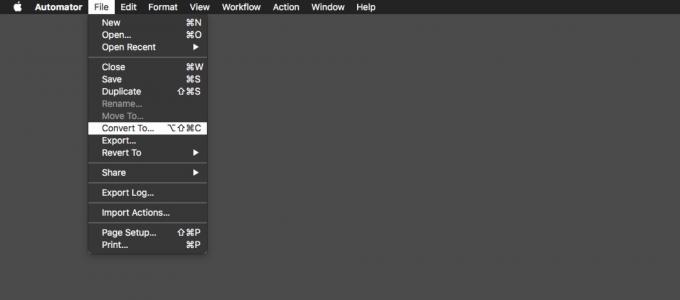
Foto: Culto di Mac
Convertire le azioni di Automator in un'app è facile. Innanzitutto, apri il tuo flusso di lavoro nell'app Automator. Quindi, vai su Menu Filee fare clic su Convertire in…, o premi ⌥⇧⌘C. Scegliere Applicazione nel pannello. È quindi necessario salvare il flusso di lavoro duplicato come app. Basta andare su File > Salva o premi ⌘S, rinomina l'app e scegli Applicazioni dall'elenco a comparsa.
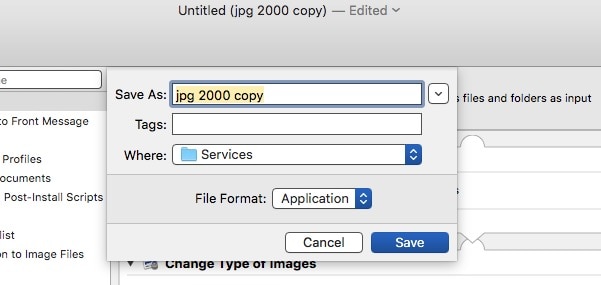
Foto: Culto di Mac
Come aggiungere qualcosa alla barra degli strumenti del Finder
Questa è la parte intelligente. Trascina la tua nuova app sulla barra degli strumenti del Finder tenendo premuti ⌘ e ⌥. Puoi anche trascinare immagini, file, cartelle, praticamente qualsiasi cosa. Un doppio clic avvierà un'app e un singolo clic aprirà un file. Se posizioni una cartella lassù, puoi trascinare gli elementi sull'icona e verranno inseriti in quella cartella. Con i Mac davvero vecchi, puoi semplicemente trascinare le cose lassù senza i modificatori ⌥⌘.
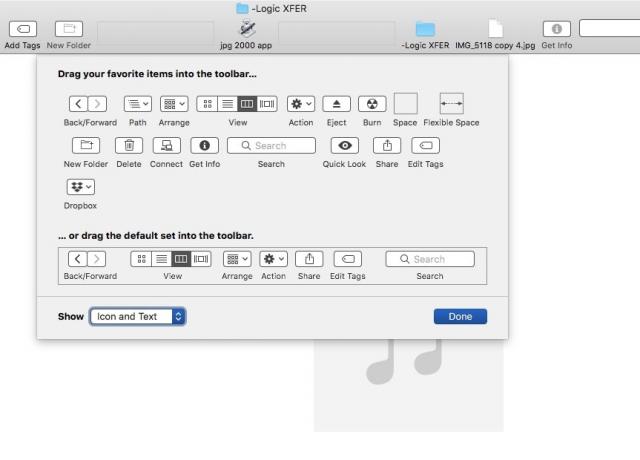
Foto: Culto di Mac
Mentre sei lassù, prova a fare clic con il pulsante destro del mouse in qualsiasi punto della barra degli strumenti del Finder e scegli Personalizza la barra degli strumenti. Troverai tutti i bambini di chicche non disponibili nella configurazione predefinita. C'è anche un'opzione per masterizzare dischi sul mio Mac!
Non sono azioni rapide, ma si chiude abbastanza.

