I Mac sono macchine solide, ma proprio come i loro proprietari hanno la tendenza a diventare letargici con l'età. Avviare e cambiare programma richiede più tempo, i compiti semplici diventano ardui e il temuto pallone da spiaggia del destino appare più spesso. Il sistema operativo inizia a sembrare scontroso e può peggiorare nel tempo. Vedo questi problemi regolarmente nella mia attività di consulenza IT.
Ti starai chiedendo, perché succede questo? Ci sono molte ragioni, ma alcune sono più comuni di altre. A volte il disco rigido (o SSD) si riempie troppo e interferisce con le normali operazioni del computer. Gli arresti anomali oi programmi che si comportano in modo anomalo possono danneggiare la directory del disco o i file della cache dell'applicazione. I resti del vecchio software potrebbero essere ancora in esecuzione dietro le quinte o non hai abbastanza RAM per gestire il tuo sistema operativo e il tuo flusso di lavoro.
OK, quindi c'è una sorta di messa a punto o pulizie di primavera che puoi fare per risolvere il problema? Il tuo tecnico ti dice sempre di riavviare il computer, ma deve esserci qualcosa di più. La buona notizia: sì, ci sono alcune cose che puoi fare. E, forse, adotta alcune pratiche informatiche più efficienti per te stesso lungo la strada.
Ecco quattro cose comuni che eseguo o controllo per i clienti quando si lamentano che il loro Mac è lento:
• Libera più spazio su disco
• Ricostruisci la directory del disco e svuota le cache
• Rimuovere elementi di avvio e plug-in Internet non necessari
• Installa più RAM e gestisci meglio la memoria
Diamo un'occhiata a ciascuno di questi.
Libera più spazio su disco
Di gran lunga, il problema più comune che trovo quando i computer funzionano lentamente è che il disco rigido è quasi pieno. Quando il tuo disco rigido diventa troppo pieno, le prestazioni ne risentono. C'è sempre un flusso costante di informazioni tra la RAM e l'archiviazione su disco. Il sistema operativo (OS) utilizza l'archiviazione su disco per i dati temporanei: file di scambio di memoria virtuale, file di cache dell'applicazione, ecc. I programmi e i dati che stai utilizzando attivamente vengono caricati nella RAM e i vecchi dati o le attività in background vengono temporaneamente salvati o memorizzati nella cache sul disco rigido.
Quando lo spazio libero sul disco rigido diventa troppo basso, il sistema operativo non può funzionare in modo efficiente e impiega più tempo a eseguire operazioni di lettura/scrittura più piccole. Inizi a vedere quel pallone da spiaggia arcobaleno più spesso. Quando lo spazio si esaurisce completamente, la macchina non risponde e le ruote virtuali si fermano.
Puoi scoprire quanto spazio è rimasto andando nel menu Apple -> Informazioni su questo Mac -> Ulteriori informazioni. La scheda Archiviazione mostrerà la quantità di spazio libero disponibile che il tuo Mac ha ancora. Se lo spazio rimanente è inferiore a 2 GB, il tuo computer è in difficoltà. Una buona regola è mantenere libera almeno tre volte la quantità di RAM installata. Ad esempio, se hai 2 gigabyte (2 GB) di RAM installati, mantieni almeno 6 GB liberi sul disco.
Per liberare spazio, elimina i file non necessari, i vecchi download e i file di installazione che terminano con .dmg o .pkg. Anche film, programmi TV, musica e immagini possono occupare molto spazio. Puoi copiare alcuni di questi file su un disco rigido esterno, quindi eliminare gli originali per fare più spazio.
Ricorda di svuotare il cestino dopo l'eliminazione per liberare effettivamente lo spazio. Quando non riesci a cancellare abbastanza dati per fare spazio, è il momento per un disco rigido più grande.
Ricostruisci la directory del disco e cancella le cache
La directory del disco è l'elenco dei file archiviati sul disco rigido insieme alle loro posizioni. A volte questo può non essere sincronizzato con i file effettivi sul disco. Se un programma si arresta in modo anomalo o non completa il salvataggio corretto di un file, le informazioni nella directory potrebbero non corrispondere a quelle effettivamente presenti sul disco. Anche vari piccoli errori di lettura/scrittura si accumulano lentamente nel tempo e possono causare problemi nell'apertura e nel salvataggio dei file, generando nuovamente il temuto pallone da spiaggia.
I file di cache sono spazi temporanei per informazioni in continua evoluzione, come i caratteri installati, la grafica delle pagine Web, Indicizzazione Spotlight, ecc... Come sopra, errori e arresti anomali del programma possono danneggiare i file della cache, rendendoli completamente o parzialmente illeggibili. Questo, a sua volta, causa un comportamento anomalo dei singoli programmi o del sistema operativo stesso.
Esistono numerose utility sul mercato per aiutare con questi problemi, ma una soluzione molto semplice è integrata nel tuo Mac: il Avvio sicuro. Tra le altre cose, un avvio sicuro esegue una scansione completa del disco rigido settore per settore e risolve i problemi riscontrati nella directory del disco. Cancella anche i file di cache dei vecchi dati, in modo da ottenere un inizio pulito al prossimo riavvio.
Per eseguire un avvio sicuro, riavvia il computer e tieni premuto il tasto Maiusc fino a raggiungere il desktop. Questa operazione potrebbe richiedere alcuni minuti e, a seconda della versione di OS X, potresti vedere una barra di avanzamento sullo schermo per parte del processo. Una volta raggiunto il desktop, rilascia il tasto Maiusc e riavvia normalmente.
Per riparazioni di directory del disco più avanzate, consiglio vivamente DiskWarrior. Se il tuo Mac non si avvia affatto (anche in modalità provvisoria) puoi spesso far funzionare di nuovo le cose con questa utile utility.
Un passaggio comune che le persone intraprendono per provare a risolvere i problemi del disco è riparare i permessi usando Utilità disco. All'inizio di Mac OS X questo era utile, ma è diventato molto meno necessario nelle versioni attuali di OS X. Riparare le autorizzazioni non farà male, ma gli errori elencati e risolti in genere non influiscono molto.
Rimuovere elementi di avvio non necessari e plug-in Internet
All'avvio del Mac, i programmi che usi di frequente possono essere impostati per l'avvio automatico all'avvio: Safari, Mail, Dropbox, ecc... Potrebbero anche essere caricati diversi processi in background per supportare i programmi che hai installato, come il backup Software. E alcuni programmi potrebbero essersi configurati per avviarsi all'avvio, che tu li voglia o meno: Skype, chiunque? Potresti avere oggetti estranei o attività scadute che cercano di attirare l'attenzione.
Per sfoltirli, controlla in alcuni punti:
Prima visita Preferenze di Sistema -> Utenti e account e fai clic sulla scheda Accesso. Qui vedrai un elenco di elementi impostati per l'apertura automatica quando accedi. Alcuni di questi elementi potrebbero non essere più necessari o attuali. Ad esempio, se nel 2002 eseguivi Symantec AntiVirus su iMac e da allora hai appena eseguito la migrazione, potrebbero esserci ancora uno o due programmi Symantec impostati per l'avvio all'avvio. Puoi anche rimuovere tutti i programmi che potrebbero essere configurati per l'esecuzione automatica che non usi (come Skype).
Per rimuovere un elemento, selezionalo e fai clic sul segno "-". Puoi anche rimuovere in sicurezza tutti gli elementi che mostrano un codice di errore o come tipo "Sconosciuto".
Un lungo ritardo all'avvio potrebbe essere il segno di un'unità di rete condivisa mancante. Se hai precedentemente collegato il tuo Mac a un server o a un altro Mac in rete (diciamo al lavoro), quell'unità potrebbe essere stata aggiunta all'elenco di elementi da aprire al momento dell'accesso. Se ti trovi su un'altra rete o la condivisione non è disponibile per qualche motivo, il Mac si fermerà in attesa di una risposta dal disco mancante. Verificare se sono presenti unità condivise o "Volumi" nell'elenco Elementi di accesso e, in tal caso, rimuoverli.
I prossimi passaggi sono un po' più avanzati. È necessario avere familiarità con l'individuazione e l'eliminazione dei file di configurazione sul disco rigido. Se non ti senti a tuo agio con questi passaggi, passa alla sezione sulla RAM.
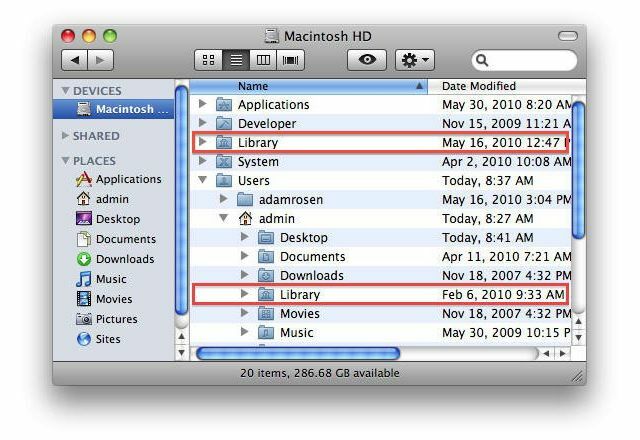
Sul disco rigido, ci sono alcune altre cartelle che puoi controllare:
Macintosh HD –> Libreria –> LaunchAgents
Macintosh HD –> Libreria –> LaunchDaemons
Macintosh HD –> Libreria –> Elementi di avvio
Macintosh HD –> Utenti –> La tua cartella Home –> Libreria –> LaunchAgents
Macintosh HD –> Utenti –> La tua cartella Home -> Libreria -> Elementi di avvio
Queste cartelle contengono file .plist che avviano processi in background (backup, VPN, ecc.). Puoi eliminare elementi che riconosci come obsoleti o programmi non più necessari; ad esempio, come sopra potresti vedere alcuni elementi con Symantec nei loro nomi di file o un vecchio programma di backup che non stai più utilizzando. Sarà richiesta una password di amministratore. Non tutte queste cartelle potrebbero esistere sul tuo sistema.
Nota che in OS X 10.7 e versioni successive la cartella Libreria utente è invisibile per impostazione predefinita; per renderlo visibile, tieni premuto il tasto Opzione tasto quindi nel Finder fare clic su Vai -> Libreria
MOLTO IMPORTANTE: se non sei sicuro di cosa fa qualcosa, lascialo da solo!!
Anche i plug-in Internet possono causare problemi, in particolare i plug-in meno recenti con i browser Web più recenti. I plug-in tendono a essere installati automaticamente quando visiti i siti Web nel corso degli anni, ma raramente vengono disinstallati. Hai davvero bisogno del plug-in RealPlayer del 2005? Controlla le seguenti due cartelle e, come sopra, elimina tutto ciò che riconosci come non necessario o scaduto da più di tre anni:
Macintosh HD –> Libreria –> Plug-in Internet
Macintosh HD –> Utenti –> La tua cartella Home –> Libreria –> Plug-in Internet
Dopo aver rimosso tutti gli elementi di accesso, LaunchAgent, LaunchDaemons o vecchi plug-in, riavvia il Mac.
Installa più RAM e gestisci meglio la memoria
Il tuo Mac utilizza la RAM per archiviare i dati che il computer sta attivamente utilizzando. Più RAM hai, più programmi puoi eseguire contemporaneamente con meno necessità di memorizzare nella cache e archiviare i dati sullo spazio di archiviazione del disco molto più lento. Raddoppiare o quadruplicare la quantità di RAM installata (se possibile) farà una notevole differenza nel funzionamento del computer.
Puoi vedere quanta memoria è installata nel tuo sistema nel menu Apple, scegli "Informazioni su questo Mac". Per i sistemi che eseguono OS X Lion 10.7 o versioni successive, 4 GB sono davvero il minimo pratico. Se stai ancora andando avanti con 2 GB, aggiungerne altri farà una grande differenza.
Anche chiudere le applicazioni inutilizzate può migliorare le prestazioni. Mi sono imbattuto in clienti che si lamentavano di comportamenti bizzarri sui loro Mac, solo per trovare 30 app in esecuzione contemporaneamente! Uscire (o forzare l'uscita) dalla maggior parte di essi può migliorare sostanzialmente le prestazioni. Se è necessario forzare l'uscita, riavviare il computer in seguito.
A proposito di riavvio, perché i tecnici ti dicono sempre di farlo? Beh, per prima cosa, tende a risolvere i problemi più della metà delle volte, quindi è la nostra risposta predefinita per una soluzione rapida! Ma più seriamente, dopo che il tuo computer è stato in funzione per un po' e ha scambiato molte cose dentro e fuori dalla RAM, o dopo che un programma si è bloccato, piccoli errori possono trasformarsi in problemi più grandi. La stessa memoria RAM può essere frammentata o i processi in background bloccati iniziano a interferire con le attività in esecuzione.
Il riavvio del computer cancella tutto dalla RAM, interrompe tutti i processi in esecuzione, ricarica il sistema operativo e riporta le cose al punto di partenza. I moderni sistemi operativi come OS X, Windows 7 e Linux sono molto più resistenti rispetto ai vecchi tempi, ma la necessità di riavviare non è scomparsa del tutto. Se il tuo Mac non è stato riavviato da diversi mesi, è il momento.
Ora ecco un problema del flusso di lavoro dell'utente: se tendi ad avere molte finestre aperte contemporaneamente in un singolo programma, ad esempio 20 MS File Word, 34 PDF in Adobe Reader, sei dozzine di pagine Web in diverse schede del browser: questo rallenterà sicuramente le cose fuori uso. Ogni finestra aperta richiede memoria da archiviare e potenza della CPU da gestire. In generale, cerca di tenere sotto (diciamo) 10 documenti aperti per ogni singolo programma contemporaneamente
Lo so, lo so, ti lamenterai: “Ma io lavoro così, ho bisogno che tutte queste cose vengano aperte contemporaneamente!” Si si. Ma ricorda che ti sei appena lamentato del fatto che il tuo computer funziona lentamente e questo è un modo per risolvere le cose. Scegli il tuo veleno!
Vale la pena una nuova installazione di OS X?
A volte i problemi sembrano così vasti che una nuova installazione del sistema operativo è una soluzione allettante. Nella mia esperienza questo non è normalmente necessario (OS X non è Windows). Vale sicuramente la pena provare i passaggi precedenti prima di sostituire il sistema operativo.
Tuttavia, se hai provato tutto quanto sopra e hai ancora problemi, una reinstallazione del sistema operativo potrebbe essere d'aiuto. Ricordati di eseguire prima il backup di tutti i tuoi dati: mi piace anche Macchina del tempo o fare un clone del disco rigido per questa attività.
Ho anche scoperto che è meglio avere con te una copia locale del software di installazione di OS X, anche I programmi di installazione scaricabili di Apple Lion, Mountain Lion o Mavericks o il DVD di installazione per sistemi operativi precedenti versioni. Funzionano più velocemente e in modo più affidabile rispetto ai programmi di installazione online e ti consentono di ricominciare da capo se qualcosa va storto.
Hai fatto il backup delle cose prima, giusto?

