In iOS 11, l'app Notes vuole davvero diventare il punto di riferimento per scaricare tutte le tue idee, tutti i tuoi frammenti e tutte le tue, uh, scansioni PDF. Una novità in iOS 11 è la possibilità di scansionare un foglio di carta proprio lì nell'app Note, quindi scarabocchiare su di esso utilizzando le nuove funzionalità di markup PDF integrate nel nuovo sistema operativo mobile di Apple>
Potenzialmente, il App Note in iOS 11 sarà in grado di sostituire app come Evernote (nota anche come "Everbloat"), nonché app di scansione appositamente progettate come Scanner Pro. Vediamo come eseguire una scansione e se l'app Note fa abbastanza per essere la tua unica destinazione per le note.
Scansiona la carta in iOS 11 Note
Scansioniamo! Innanzitutto, crea una nuova nota o aprine una esistente. Quindi tocca il piccolo + in basso nella parte inferiore dello schermo e scegli Scansiona documenti.
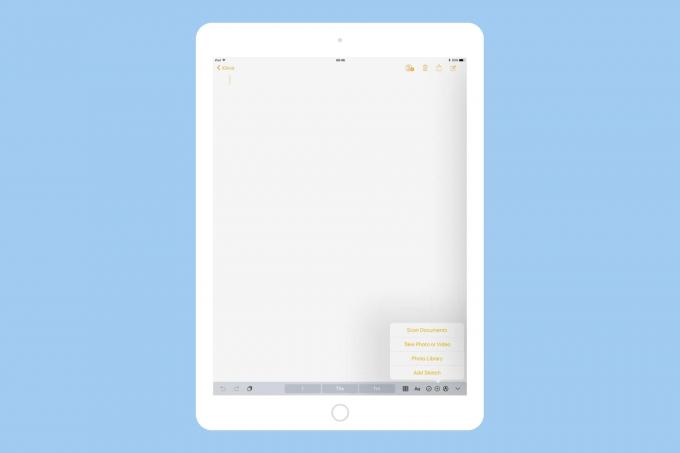
Foto: Culto di Mac
La vista dello scanner si apre, quindi punta la fotocamera sulla carta che desideri scansionare. Hai già preparato quel foglio, vero?
Per impostazione predefinita, Notes troverà automaticamente i bordi della carta, scatterà un'immagine e quindi utilizzerà una correzione prospettica precisa per annullare l'inclinazione dell'immagine. Ciò significa che non è necessario allinearlo perfettamente, o anche fare molti sforzi per allineare le cose. Un'opzione per scattare le foto manualmente può rivelarsi utile se trovi che il rilevamento automatico continua a rilevare lo stesso foglio prima che tu abbia il tempo di passare alla pagina successiva.

Foto: Culto di Mac
In ogni caso, puoi continuare finché non avrai scansionato tutte le pagine che ti servono. Successivamente, puoi modificare le immagini appena scansionate. Se il rilevamento dei bordi non funziona correttamente, puoi regolarlo manualmente. Puoi anche dire allo scanner che tipo di documento gli hai inserito: colore, scala di grigi, bianco e nero o foto. Quindi elaborerà l'immagine di conseguenza.
Ecco la mia scansione mostrata come foto e come documento in bianco e nero. Puoi vedere che fa una grande differenza.
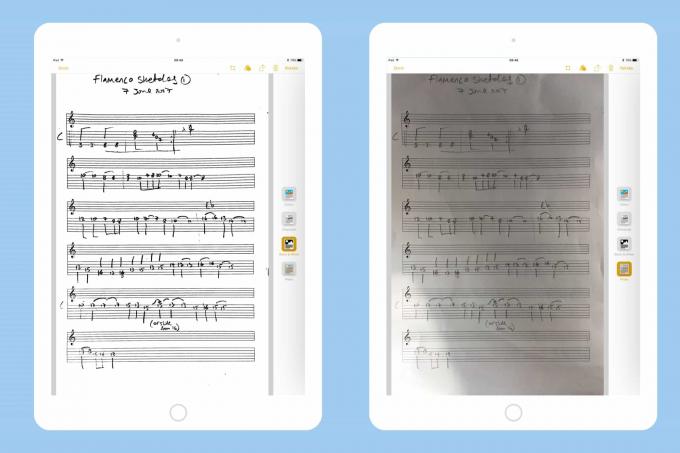
Foto: Culto di Mac
Questo è tutto per la scansione. Puoi tornare indietro e regolare il ritaglio e il tipo di scansione quando vuoi - queste modifiche non sono distruttive - semplicemente toccando l'immagine nella nota. Puoi anche condividere la scansione in qualsiasi momento in uno dei modi consueti (e-mail, iMessage, ecc.).
Una nota: se sincronizzi l'app Note tra dispositivi, queste scansioni saranno visualizzabili solo su dispositivi con iOS 11. Qualsiasi altra cosa e vedrai un segnaposto come questo:
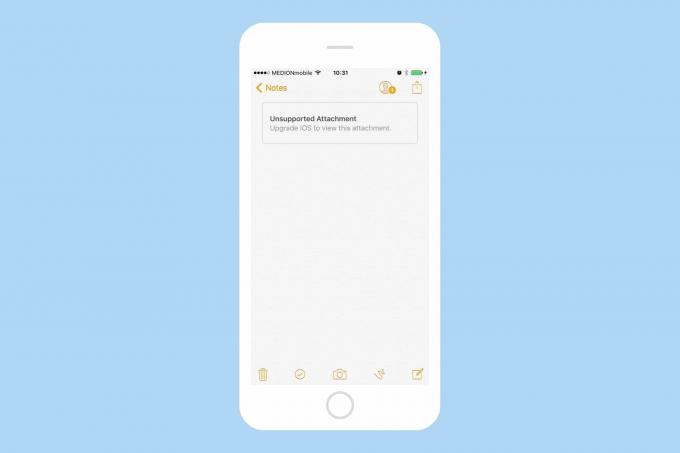
Foto: Culto di Mac
Contrassegnare una scansione di note iOS
Il markup viene ancora eseguito alla vecchia maniera, toccando il condividi freccia, quindi toccando il nuovo markup icona. Puoi quindi contrassegnare il PDF utilizzando gli strumenti di markup standard di iOS 11.
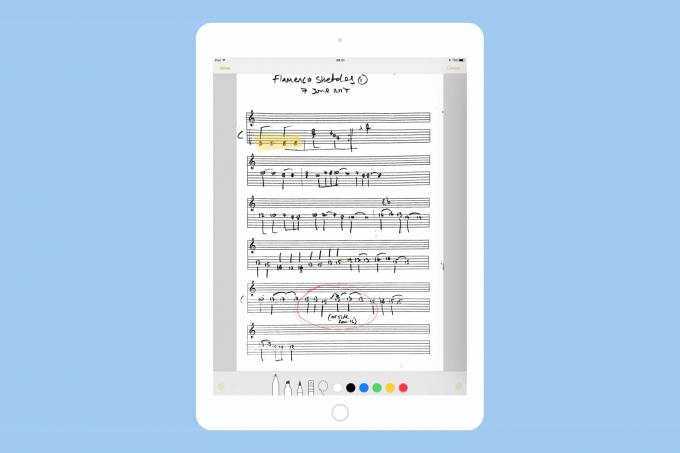
Foto: Culto di Mac
Il markup è limitato in iOS 11. Non c'è modo di evidenziare il testo, perché lo scanner non riconosce il testo. Devi solo scarabocchiare sopra con l'evidenziatore trasparente, come faresti su carta. Il che mi porta a...
Dovresti continuare a utilizzare la tua app di scansione specializzata?
La risposta rapida è "forse". Il nuovo strumento di scansione di Notes è eccellente, ma piuttosto limitato. Come accennato in precedenza, non riconosce il testo (OCR), quindi se hai bisogno dell'OCR, dovresti attenerti a qualcosa come Scanner Pro. Allo stesso modo, non puoi esportare facilmente come, ad esempio, un JPG o compilare moduli su un PDF.
In Notes, la tua scansione è praticamente solo un'immagine di fantasia (anche se quando la esporti, il file viene inviato come PDF). Dovresti, quindi, usare qualcosa come Scanner professionale Se:
- Vuoi l'OCR.
- Vuoi un JPG invece di un PDF.
- Vuoi fare markup più complessi sul PDF.
- Vuoi aggiungere e spostare le pagine nel tuo PDF.
Se, d'altra parte, vuoi solo registrare un foglio di carta, scattare una foto di una pagina di una rivista per ricordare una ricetta, o magari scansionare il menu di un ristorante, allora Notes fa più che fare il lavoro. È un peccato per quell'OCR, però, perché essere in grado di cercare all'interno delle tue scansioni è super utile.
