È la stagione dei regali e uno dei regali più gettonati in circolazione è un nuovo Mac. Se sei uno dei fortunati ad averne uno quest'anno, ti consigliamo di aprire quella scatola, strappare quel telo di plastica e arrivare alle cose buone.
Una volta collegato il tuo nuovo Mac, sei pronto per una sorpresa, perché è abbastanza facile da configurare, sia che tu disponga di un vecchio Mac da cui trasferire i dati o che inizi da zero. Tuttavia, ci sono alcune scelte da fare lungo la strada e alcuni trucchi e app essenziali che vorrai prendere in considerazione, quindi siamo qui per guidarti attraverso il processo.
Qui è Culto di Mac'guida per configurare il tuo nuovo Mac nel modo giusto.
Configurazione iniziale

Per prima cosa, non buttare ancora via quella scatola: Apple ha confezionato abbastanza bene il tuo nuovo Mac per i viaggi, quindi se mai devi riprendere il tuo Mac (il cielo non voglia) o anche solo spostarlo in un nuovo appartamento, la scatola in cui è stata spedita arriverà maneggevole.
Se hai un nuovo MacBook, probabilmente avrà già un po' di carica, ma potresti anche collegarlo mentre lo configuri. Se stai configurando un nuovo desktop, dovrai collegare il cavo di alimentazione alla parte posteriore della macchina e collegarlo al muro. Dovrai anche preparare la tastiera e il mouse.
Una volta che il tuo nuovo Mac è tutto connesso, premi semplicemente il Potenza e ascolta il glorioso suono di un Mac che si avvia. I nuovissimi Mac avvieranno l'Assistente installazione e tutto ciò che devi fare è seguire le istruzioni su ogni schermata non appena viene visualizzata.
Assistente di configurazione
Innanzitutto, dovrai scegliere il tuo paese, quindi fare clic su Continua. Quindi, scegli la tua tastiera in base alla lingua che desideri utilizzare sul tuo Mac.
Sceglierai la tua rete Wi-Fi se ti connetti a Internet in modalità wireless, Ethernet se utilizzi una connessione cablata. Inserisci la tua password per il Wi-Fi.

Foto: Rob LeFebvre/Cult of Mac
La schermata successiva ti dà la possibilità di trasferire i tuoi dati da un vecchio Mac a quello nuovo usando il Assistente Migrazione app. Se hai eseguito il backup dei dati da una macchina precedente su un disco rigido tramite Macchina del tempo, puoi scegliere quell'opzione. Tuttavia, puoi eseguire questa app in qualsiasi momento, quindi vai avanti e salta questo passaggio (fai clic su Non adesso) se desideri configurare un sistema pulito e nuovo di zecca sul tuo Mac.
Dovrai abilitare Servizi di localizzazione successivo, quindi inserirai il tuo ID Apple e la password nella schermata successiva. Se non disponi già di un ID Apple, puoi crearne uno qui con un clic sul Crea un ID Apple gratuito. Dovrai inserire anche la tua carta di credito, ma ne vale la pena: otterrai Trova il mio Mac e l'accesso al Mac App Store. Puoi anche configurarne uno in un secondo momento se non sei sicuro.
Poi vengono i Termini e condizioni standard: dovrai fare clic Concordare due volte per superarlo. Alcune persone leggono anche prima queste cose.
Configurazione di iCloud
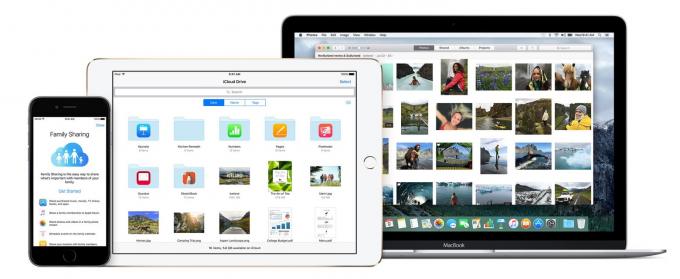
Foto: mela
Dopo averlo fatto, ti verrà chiesto di configurare iCloud. Avrai bisogno del tuo ID Apple qui, ma iCloud ti consentirà di sincronizzare calendari, e-mail, contatti, note, promemoria e persino accessi a siti Web con i suoi 5 GB di spazio di archiviazione gratuito. Puoi ovviamente acquista più spazio iCloud se non è abbastanza.
Successivamente, ti consigliamo di configurare FaceTime e Messaggi e puoi lasciare che l'e-mail predefinita rimanga nel campo che appare o inserire qualsiasi altra e-mail che hai registrato con Apple. Controlla gli indirizzi e-mail che desideri utilizzare con FaceTime e Messaggi, quindi fai clic su Continua.
Trova il mio Mac è un ottimo modo per assicurarti di sapere sempre dove si trova il tuo Mac (quando è connesso a Internet); un altro grande livello di sicurezza se dovessi lasciare il tuo MacBook da qualche parte o te lo rubano. Abilitare questo e poi colpisci Continua.
Configurazione dell'account
Ora dovrai configurare un account per il tuo Mac. Se hai migrato la cartella utente del tuo vecchio Mac, non dovrai farlo, ma in caso contrario, inserisci il tuo nome, quindi crea un nome account e una password. Assicurati di scegliere una buona password che puoi ricordare e che contenga almeno otto caratteri, incluse lettere maiuscole, numeri e caratteri speciali, se possibile. Dovrai anche abilitare Consenti al mio ID Apple di reimpostare la password di questo utente e Richiedi password durante l'accesso, almeno all'inizio fino a quando non scoprirai le funzionalità di accesso automatico in seguito.

Foto: mela
Ti consigliamo di selezionare il fuso orario successivo: viene rilevato automaticamente se hai accettato di attivare i servizi di localizzazione in precedenza e si regolerà se viaggi con il tuo Mac. Puoi anche scegliere manualmente il tuo fuso orario e fare clic su Continua. Quindi, dovrai accettare o non essere d'accordo su "Invia dati di diagnostica e utilizzo ad Apple" e "Condividi i dati sugli arresti anomali con gli sviluppatori di app".
Infine, puoi registrare il tuo nuovo Mac con Apple. Potresti ricevere l'e-mail di marketing occasionale dopo aver fatto questo, ma è un passo importante; il tuo Mac dovrà essere registrato se in seguito avrai bisogno di supporto da parte di Apple.
Clic Continua nella schermata di ringraziamento finale e sei pronto per iniziare a utilizzare quella bellissima nuova macchina.
Modifiche essenziali al Mac
Certo, puoi usare il tuo Mac fin da subito, ma ci sono alcune cose che puoi fare per assicurarti un'esperienza più piacevole. Ecco alcuni dei più essenziali.
Una volta superata la configurazione iniziale, fai clic sul menu Apple nell'angolo in alto a sinistra dello schermo del tuo Mac, quindi fai clic su App Store. Verrà avviato il Mac App Store e dovrai fare clic sulla scheda Aggiornamenti in alto. Se disponi di un software che necessita di un aggiornamento, verrà visualizzato nell'elenco lì. In genere è meglio mantenere aggiornato tutto il software.

Foto: Rob LeFebvre/Cult of Mac
Se provieni da un Mac molto vecchio, potresti trovare confuso lo scorrimento sul tuo nuovo Mac. Alcuni anni fa, Apple ha cambiato la direzione dello scorrimento del trackpad con due dita per farlo corrispondere allo scorrimento del touchscreen: su significa su e giù significa giù. All'inizio potrebbe sembrare strano, ma aspetta un po' prima di decidere se effettuare il passaggio o meno. Se decidi che non puoi conviverci, allora puoi spegnere Scorrimento naturale nell'app Preferenze di Sistema. Fare clic sull'icona del trackpad in Preferenze di Sistema, quindi deselezionare Direzione di scorrimento: naturale. Questo farà sì che il tuo scorrimento con due dita verso il basso sul trackpad funzioni come ti aspetti, piuttosto che provare a emulare un touchscreen iOS, che non è la tazza di tè di tutti.

Foto: Rob LeFebvre/Cult of Mac
Anche il Dock può utilizzare alcune icone in meno, quindi fai clic e trascina quelle che non desideri dal Dock e tienile premute finché non viene visualizzata l'opzione Rimuovi. Lascia andare e se ne andranno. Se vuoi rimettere le app nel Dock in un secondo momento, trascina semplicemente la sua icona nell'area del Dock finché le altre icone non si spostano. Lascia andare e rimarrà lì. Potresti anche considerare di disabilitare la funzione di ingrandimento del Dock, che sembra interessante, ma può ostacolare un clic accurato. Dirigiti verso Preferenze di Sistema, clicca sul Dock icona, quindi deseleziona l'icona Ingrandimento casella di controllo.
Un'altra funzione che potresti voler disabilitare è la correzione automatica. Può essere fastidioso quando stai digitando per fare in modo che il tuo Mac risolva gli errori di battitura che non vuoi che risolva. Cadere dentro a Preferenze di Sistema, clicca su Tastiera del computer, poi il Testo scheda nella parte superiore della finestra. Deseleziona il Correggi l'ortografia automaticamente casella di controllo. Continuerai a ricevere linee rosse nell'app Mail e in altre app di elaborazione testi, ma il tuo Mac non cambierà nulla per te senza che tu lo dica.
Goditi quel nuovo Mac
Ora che hai configurato il tuo nuovo Mac, puoi finalmente iniziare a goderti il tuo nuovo computer. Ti consigliamo di scaricare tutte le app e i giochi che vorrai utilizzare per primi, dal Mac App Store o da fonti attendibili di terze parti, se necessario. Divertiti a conoscere il tuo nuovo Mac!
Segnalazione aggiuntiva di Killian Bell.

