Hai una nuova Apple Pencil? Una volta che la novità iniziale svanisce, potresti scoprire che trascorre la maggior parte del tempo agganciato magneticamente al lato del tuo iPad Pro o, peggio, bloccato nel retro di un cassetto. Dopotutto, ci sono solo così tanti PDF da annotare e screenshot da annotare.
Il che è un vero peccato, perché la tua Apple Pencil veramente vuole fare è creare arte. Apprezzi la vera gioia di possederne uno solo quando disegni con esso. Quindi, perché non seguire questa pratica guida e iniziare a disegnare ritratti realistici di amici e familiari? È un hobby davvero divertente.
Come Kate Winslet una volta ha detto in Titantico, "Disegnami come una delle tue ragazze francesi."
Innanzitutto, avrai bisogno di un'app per creare il tuo ritratto. Ci sono un sacco di app per disegnare Apple Pencil sul mercato, che vanno da economiche e di base a complesse e costose.
Adobe Photoshop Sketch è tutto ciò di cui hai bisogno
Personalmente, mi piace Abbozzo di Adobe Photoshop, perché è così semplice, non ci vuole assolutamente alcuno sforzo per imparare a usarlo. Puoi iniziare a disegnare. Potrebbe non offrire tante funzionalità come alcune altre app, ma è questo che lo rende così eccezionale. È semplice e intuitivo perché si concentra solo sugli strumenti necessari per disegnare.
Puoi scaricare Adobe Photoshop Sketch gratis dall'App Store. Dovrai registrarti con Adobe per usarlo (anch'esso gratuito). Se diventi un artista prolifico e esaurisci lo spazio di archiviazione sul cloud di Adobe, è disponibile un acquisto in-app per passare a un ampio spazio di 20 GB.
Fare bei segni con Apple Pencil
Lo scopo di un disegno non è quello di sembrare realistico al 100%. Ecco a cosa servono le foto. Un disegno dovrebbe essere artistico. Parte del piacere di guardare un disegno è vedere i segni sulla pagina. Come la scrittura a mano, i segni che un artista fa sono una forma distintiva e riconoscibile di espressione di sé.
Quindi, i segni che fai con la tua Apple Pencil dovrebbero essere belli e unici per te. Questo richiede un po' di pratica.
In generale, dovresti eseguire tratti audaci, rapidi ed espressivi, muovendoti dalla spalla e dal gomito, non solo dal polso. Usare tutto il braccio in questo modo ti dà molto più controllo e libertà di movimento, rendendo i tuoi segni più lisci e piacevoli sullo schermo del tuo iPad.
Se sei destrimano, i tratti diagonali da in basso a sinistra a in alto a destra sono generalmente più facili da disegnare senza intoppi. Quindi non aver paura di ruotare il tuo iPad per ottenere il disegno con l'angolazione migliore per disegnare senza problemi il tratto di cui hai bisogno. In alternativa, usa due dita per pizzicare e ruotare l'immagine all'interno di Photoshop Sketch.
Fai attenzione alla pressione dell'Apple Pencil sullo schermo mentre fai un segno. Dovrebbe iniziare pesante e poi tornare lentamente leggero. Prova a scrivere un punto esclamativo per esercitarti. Inizia il punto esclamativo dall'alto e spostati verso il basso, in modo che l'area ampia del tratto sia in alto e l'area sottile in basso.
Utilizzo Livelli immagine per una traccia di genio
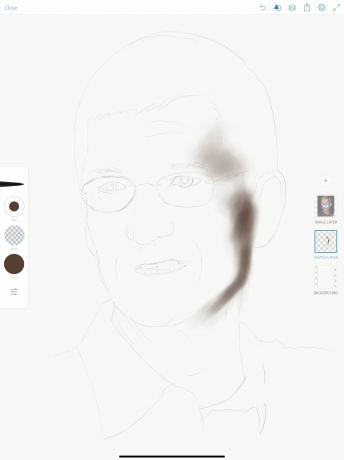
Foto: Graham Bower/Culto di Mac
Disegnare dal vero può essere complicato. Soprattutto se sei nuovo. Quindi è un'ottima idea iniziare il disegno ricalcando.
Tracciare è un ottimo modo per imparare a disegnare. Ti consente di concentrarti sulla tua tecnica di marcatura senza preoccuparti di ottenere le giuste proporzioni del soggetto. Inoltre, tracciare volti e corpi migliora la tua conoscenza dell'anatomia umana. Questo ti renderà più bravo a disegnare le persone dalla memoria.
Tracciare con Apple Pencil
Fortunatamente, Photoshop Sketch è l'ideale per il tracciamento. Basta toccare il Più (+) pulsante e selezionare Aggiungi livello immagine. Puoi quindi selezionare un'immagine dalla tua libreria di foto. Ora tocca Più di nuovo e aggiungi a Livello di schizzo su cui disegnare davanti al livello immagine.
Utilizzare il Matita strumento per disegnare un contorno con tratti leggeri. Se trovi difficile vedere i segni della matita perché la foto è troppo scura, tocca il livello dell'immagine e scorri verso il basso Opacità per renderlo più debole.
Quando hai finito di disegnare il contorno, nascondi il livello dell'immagine (con un doppio tocco) per controllare il tuo lavoro.
Inizia con pennelli grandi e morbidi e bassi Flusso
Come principio generale, quando disegni, dovresti sempre iniziare con l'immagine grande e poi scendere lentamente fino ai dettagli più piccoli.
Pensalo in questo modo: il tuo disegno inizia fuori fuoco, poi lentamente viene messo a fuoco man mano che aggiungi più dettagli. Usa grandi pennellate per bloccare in forme grandi e lavora verso il basso fino a dimensioni del pennello più piccole (o seleziona una matita anziché un pennello) per aggiungere i dettagli.
Creazione di ombre e luci

Foto: Graham Bower/Culto di Mac
Per riempire il tuo schizzo di contorno con ombre e luci, ti consiglio di usare il Pennello pennarello, che per impostazione predefinita è il terzo pennello in basso a sinistra.
Scegli un colore scuro che corrisponda alle ombre nella tua foto (di solito nero, grigio blu scuro o marrone). Quindi impostare il Flusso al minimo dell'1 per cento. Imposta la dimensione del pennello su molto grande.
È difficile vedere cosa stai facendo quando il Livello immagine è acceso. Quindi, per questa fase, consiglio di impostarlo nuovamente su un'opacità del 100%, trascinandolo verso l'alto con il dito per renderlo il livello superiore, quindi attivarlo e disattivarlo con un doppio tocco. Accendilo quando hai bisogno di dare un'occhiata. Quindi spegnilo quando sei pronto per disegnare. Fallo regolarmente per ricordare a te stesso come dovrebbe apparire.
Usando tratti leggeri, inizia delicatamente a disegnare, iniziando dalle aree più scure. I segni inizialmente sembreranno troppo deboli, ma puoi renderli più scuri disegnando ripetutamente sopra lo stesso livello. Usando questa tecnica di stratificazione, puoi creare gradualmente variazioni tonali morbide e sottili.
Dove è necessario creare bordi netti, è possibile utilizzare il Gomma strumento (nella parte inferiore della tavolozza degli strumenti), impostato su 100 percento Flusso con un pennello di piccole dimensioni, per eliminare parte dell'ombra.
Puoi anche utilizzare lo strumento Gomma con una dimensione del pennello più grande e un flusso più basso per aggiungere punti salienti.
Aggiungi un po' di colore

Foto: Graham Bower/Culto di Mac
Una volta che sei soddisfatto delle tue ombre e luci, è il momento di aggiungere un po' di colore. Questo può essere complicato, perché i nostri preconcetti spesso ci fanno sbagliare il colore. Spesso assumiamo che il cielo sia blu e che le foglie siano verdi. Ma in realtà, il colore è molto più sottile e complesso di così.
Ad esempio, il tono della pelle di una persona varia nelle diverse parti del viso e del corpo. Intorno agli occhi, spesso appare più pallido (o più grigio). Le guance e le labbra possono avere colori più caldi. Anche l'illuminazione ha un impatto enorme. Strisce fluorescenti e luci a LED, ad esempio, spesso fanno sembrare i toni della pelle meno rosa o marroni e più blu o verdi.
Scegli i colori perfetti
Photoshop Sketch può aiutarti a scegliere i colori giusti. Assicurati che il tuo Livello immagine è visibile, quindi tocca e tieni premuto il Colore pulsante. Ora, senza rimuovere il dito dallo schermo, trascinalo sulla foto. Vedrai un Color Picker che seleziona il colore dell'immagine dal punto in cui si trova il dito.
Trovo che selezionare i colori in questo modo sia utile per ottenere la tonalità generale, ma spesso sono un po' più scuri di quanto vorrei. Tocca il Colore di nuovo il pulsante e utilizzare il Ruota dei colori per apportare le modifiche necessarie. Sperimenta sicuramente per vedere cosa funziona meglio.
Inoltre, ricorda di lavorare dall'osservazione. Continua a fare riferimento alla foto e osserva attentamente come cambia il colore della pelle in luoghi diversi.
Ti consiglio di usare uno strato diverso per ogni colore che aggiungi. Ciò rende più facile correggere gli errori in un secondo momento o regolare il bilanciamento del colore aumentando o diminuendo l'opacità dei livelli.
Per fare ciò, prima di iniziare un nuovo colore, tocca il Più (+) icona e aggiungi un Livello di schizzo.
È ora di sudare i dettagli

Foto: Graham Bower/Culto di Mac
Dopo aver aggiunto le ombre, le luci e il colore, il tuo ritratto dovrebbe iniziare a prendere forma, ma sembrerà comunque un po' sfocato. Ciò significa che è ora di iniziare ad aggiungere i dettagli.
Personalmente, mi piace usare lo strumento matita per questo, anche se potresti usare qualsiasi stile di pennello che ti piace. Basta ridurre le dimensioni, in modo da poter disegnare i dettagli con precisione.
Assicurati di creare un nuovo Livello di schizzo su cui disegnare i dettagli. In questo modo, è facile cancellare eventuali errori senza rovinare tutto il duro lavoro che hai fatto sulle ombre e sul colore.
Potresti trovare più semplice aggiungere i dettagli tracciando nuovamente dalla foto, nel qual caso assicurati di impostare il tuo Livello immagine a visibile. Trascinalo verso l'alto, in modo che si trovi sotto il tuo livello di dettaglio, ma sopra i tuoi livelli di colore e ombra. Attiva e disattiva il livello dell'immagine per vedere come appaiono tutti i livelli insieme.

Foto: Graham Bower/Culto di Mac
È facile annullare i tuoi errori
Una delle grandi cose del disegno con Apple Pencil, invece di una vera matita, è che puoi facilmente cancellare o annullare i tuoi errori. Se qualcosa sul tuo disegno non sembra giusto, basta tocca due volte il lato della tua Apple Pencil 2 per far apparire la gomma.
Se non sei sicuro di qualcosa, trovo che spesso aiuti lasciarlo per un giorno e poi tornarci con un paio di occhi nuovi. Dopo aver fatto una pausa, probabilmente scoprirai di poter vedere esattamente cosa devi cambiare. Se vuoi sperimentare le modifiche senza perdere la versione originale, prova a duplicare il file e ad apportare le modifiche sulla copia.
Se decidi di fare un ritratto con la tua Apple Pencil, facci sapere come ti trovi nei commenti qui sotto.
Questo disegno è basato su una foto Creative Commons di Wikipedia: Tim_Cook_2009.jpg: Gentilmente concesso da Valery Marchive (LeMagIT) lavoro derivato: RanZag


