La schermata iniziale dell'iPad è uno spreco di spazio. La griglia di icone 4X5 sembra assurda sull'iPad Pro da 13 pollici. In effetti, il fatto che tu sia limitato a una griglia di icone di app è di per sé assurdo. Dove sono le letture in tempo reale dalla tua app meteo o dal ticker di borsa? Dove sono le azioni per inviare un messaggio direttamente al tuo coniuge/capo senza prima aprire un'app?
Peggio ancora, poiché l'iPad non ha 3D Touch, non puoi fare nulla di utile con quelle icone se non avviare l'app1.
Oggi lo sistemeremo. Utilizzando una combinazione di scorciatoie, puoi aggiungere azioni alla schermata iniziale, invece delle app. Ad esempio, puoi creare una griglia di icone personalizzate che possono inviare un'e-mail a un contatto, creare un nuovo file vuoto nell'app di testo preferita, creare un promemoria rapido e così via. Controlla.
Azioni, non app
L'idea è di dedicare la schermata iniziale alle azioni, anziché alle app. Invece di aprire l'app Mail, quindi toccare Scrivi, quindi inserire l'indirizzo e-mail del tuo capo, puoi semplicemente inserire un'icona nella schermata iniziale per avviare una nuova e-mail vuota già indirizzata al capo.
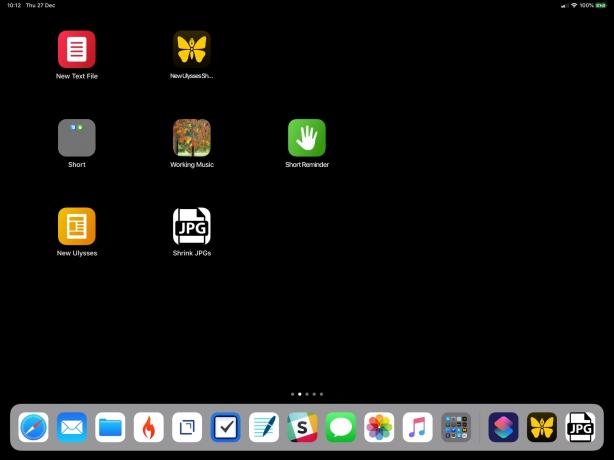
Foto: Culto di Mac
Invece di aprire l'app musicale e cercare quella playlist rilassante che ti piace ascoltare mentre lavori, metti semplicemente un'icona nella schermata principale.
Crei spesso promemoria durante il giorno? Crea un'icona che apra un pannello in cui puoi inserire una nota e un orario di promemoria opzionale.
L'elenco delle azioni possibili è quasi infinito, perché puoi aggiungere qualsiasi collegamento alla tua nuova schermata iniziale delle azioni.
Potresti voler eseguire questa configurazione insieme a schermata iniziale vuotae usa questo trucco per gli spazi vuoti per organizzare le altre icone.
Aggiungere alla schermata Home
Tutto ciò è possibile grazie a una bella funzionalità dell'app Scorciatoie. Ti consente di aggiungere qualsiasi collegamento alla schermata principale, con un'icona personalizzata. Tocca l'icona per eseguire il collegamento. È facilissimo da fare, ma ha degli svantaggi: ogni volta che tocchi l'icona, l'app Shortcuts si apre e ti mostra il collegamento mentre viene eseguito. Se tutto ciò che vuoi fare è avviare un'app su un nuovo documento vuoto, ad esempio, questo è disordinato. Tuttavia, è meglio di tutto il tocco e lo scorrimento che devi fare attualmente.
Un'alternativa: la vista Oggi
Se odi davvero questo comportamento, puoi invece utilizzare il widget Visualizzazione oggi. Quando vengono avviate dal widget, alcune (ma non tutte) le scorciatoie verranno eseguite in modo invisibile, in background. Non sono ancora riuscito a definire i criteri per questa corsa silenziosa, ma è fantastico quando funziona. Tuttavia, preferisco ancora la versione della schermata iniziale, poiché è un singolo tocco (o tocco del pulsante home) in qualsiasi app.
Come creare una scorciatoia per la schermata iniziale
Nell'immagine sopra, puoi vedere la mia attuale configurazione della schermata iniziale. È piuttosto scarno, poiché preferisco aggiungere elementi quando ne ho bisogno, piuttosto che tutti in una volta. In questo modo non mi perdo mai, né trascorro anni a cercare l'icona di cui ho bisogno (che tipo di impostazione predefinita è il punto di questo hack).
Il primo passo è creare una nuova scorciatoia o sceglierne una che hai già creato. Preparo una sveltina che crea un nuovo documento vuoto in Ulisse.
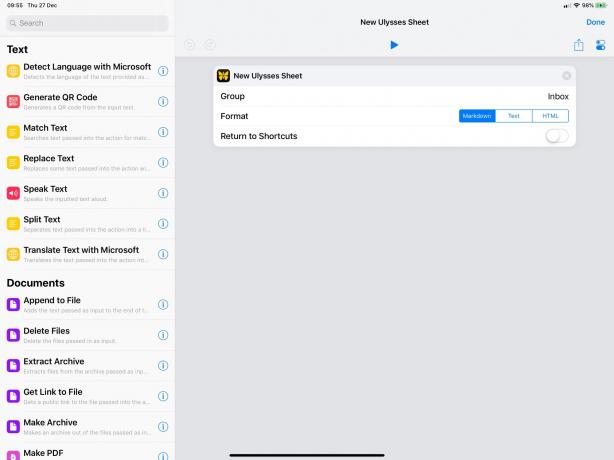
Foto: Culto di Mac
Quindi, nella schermata di modifica dei collegamenti, puoi semplicemente scegliere di salvare il collegamento corrente nella schermata principale.

Foto: Culto di Mac
Questo apre Safari, da dove puoi aggiungere un segnalibro alla schermata principale. È uno strano problema considerando che Shortcuts è ora di proprietà di Apple, ma è comprensibile come un artefatto delle origini di Shortcuts come app di terze parti chiamata Workflow.
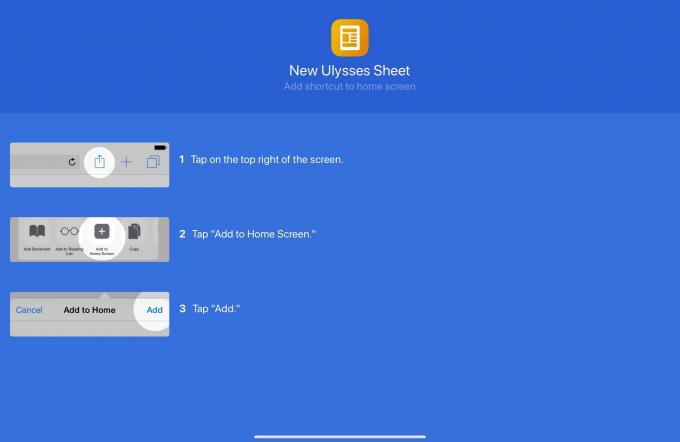
Foto: Culto di Mac
Il segnalibro utilizzerà l'icona del collegamento, ma puoi utilizzare qualsiasi immagine o foto come icona nelle impostazioni del collegamento:
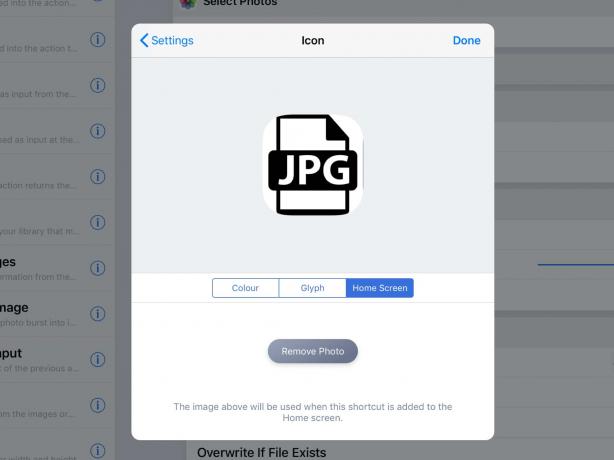
Foto: Culto di Mac
Organizzati
Questo è tutto. Inizia con alcuni di questi e vedi come va. Ho azioni per creare un nuovo documento, creare un promemoria, riprodurre una playlist musicale "di lavoro" e farmi scegliere un gruppo di immagini recenti, ridimensionarle e aggiungerle al mio Gladysapp scaffale. Ne sto anche pianificando uno per creare rapidamente un messaggio per The Lady.
Fammi sapere se ti vengono in mente grandi azioni.
- Puoi premere a lungo per ottenere un popover di documenti recenti, ma solo in alcune app. Anche allora, i documenti elencati potrebbero non essere rilevanti per quell'app. Ad esempio, puoi ottenere i progetti GarageBand elencati nel popover da un editor di testo. ↩
